フリーソフトHandbrakeの使い方
 Handbrakeはオープンソースで開発されたフリーエンコードソフトであり、動画、DVDとブルーレイおよびISOイメージを変換することができます。Windows、MacとLinuxにも対応できます。広告なども一切ありません。
Handbrakeはオープンソースで開発されたフリーエンコードソフトであり、動画、DVDとブルーレイおよびISOイメージを変換することができます。Windows、MacとLinuxにも対応できます。広告なども一切ありません。
対応する入力動画形式はAVI、MKV、MP4、WMV、M2TS、MOV、FLV、MPEG-2など様々です。DVD・ブルーレイ変換ソフトとしては、暗号化なしと自作のDVDとブルーレイを変換できます。対応する出力形式なら、MP4とMKVだけです。様々なデバイスにむけのプリセットも用意され、便利です。クロップ、回転、インターレース解除、音声と字幕の選択、字幕の追加、チャプターの作成など多彩な動画編集機能も搭載されています。
しかし、日本語版は0.9.5から更新が停止しました。たとえ利用しても、機能が古いです。2017年10月現在、最新版は1.0.7です。機能は充実ですが、英語版のみです。ここではHandbrake 1.0.7の使い方を日本語でわかりやすくて説明します。
下記はHandbrakeの公式サイトとダウンロード先です。
公式サイト | Mac版 | Windows版(32-bit) | Windows版(64-bit) | Ubuntu
ちなみに、公式サイトで記載する対応OSなら、Windows は Windows 7、8、8.1と10です。Macは 10.7から最新のMac OS X まで動作できます。Windows XPとVistaには不対応で、ご注意ください。なお、コピーガードを回避する機能を持っていません。市販のDVDとブルーレイを変換したい方は「 VidMobie Blu-rayリッピング」をお試し下さい。

- 市販・レンタルのDVDディスクやブルーレイディスクのコピーガードを解除
- Blu-ray・DVDディスク 、ISOイメージとフォルダをMP4、WMV、AVI、MP3などに変換
- iPhone、iPad、Androidデバイス、ゲーム機、テレビ、動画編集ソフトなどに最適化
- 市販のブルーレイ・DVDディスクをパソコンにコピー、フォルダ或は動画ファイルとして保存
- トリム、回転、反転、クロップ、ウォーターマーク・効果・字幕の追加、結合の編集機能を搭載
- GPUアクセラレーションに対応、ブルーレイ・DVD映画からMP4形式への変換は6倍速に対応
ここではフリーブルーレイ変換ソフトとして、Handbrake 1.0.7 Windows版でブルーレイを変換する方法を紹介します。
Handbrakeの起動
Handbrakeを起動して、下記のような画面が表示されます。
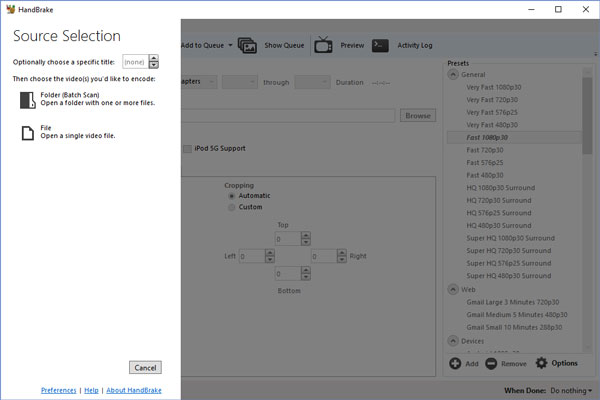
灰色で覆った右の部分はとりあえず無視すればいいです。ここで白色の左の部分を説明します。
Source Selection: ソースの選択
Optionally Choose a specific title:DVDとブルーレイのタイトルを予めに指定します。数字の入力が可能です。そのままNone(なし)で放ってもいいです。
Folder(Batch Scan):フォルダを追加します。ブルーレイ・DVDディスク或いはブルーレイ・DVDフォルダを参照して、ブルーレイとDVDを追加できます。BD・DVDのISOイメージなら、予めにマウントする必要があります。動画フォルダなら、対応可能の動画ファイルは全て追加されます。ここではブルーレイを追加します。
File: 一つの動画ファイルを追加します。
下部のCancleをクリックしたら、ソースを追加しなくて、メイン画面が表示されます。ただし、後ソースを追加したら、再度この画面が表示されます。「Preferences」は環境設定です。
ブルーレイフォルダを参照したら、読み込み中お待ちの画面が表示されます。しばらく待てばいいです。
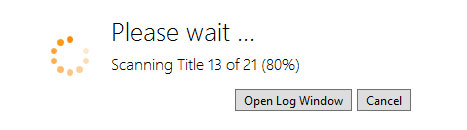
ブルーレイの読み込みが終わったら、メイン画面が表示されます。上部にOpen Source(ソースを開く)、Start Encode(エンコードを開始)、Add to Queue(変換リストに追加)、Show Queue(変換リストを表示)、Preview(プレビュー)とActivity Log(操作ログ)など六つのボタンがあります。括弧内の日本語を見れば、ボタンの作用がわかります。
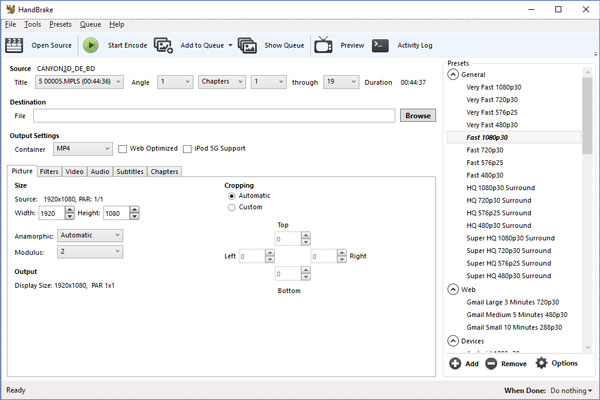
左パネルではSource(ソース)、Destination(出力先)、Output Settings(出力設定)などの項目があります。右パネルのPresetsは出力形式のプリセットです。下部のAdd、RemoveとOptionsはプリセットの追加、削除と設定です。
右下のWhen Doneは変換完了後の動作を指定できます。利用可能の選択肢は Do Nothing(何もしない)、Shutdown(シャットダウン)、Suspend(サスペンド)、Hibernate(PCを休ませる)、Lock System(システムをロック)、Log Off(ログオフ)、Quit Handbrake(handbrakeを終了)などです。
Source(ソース)で左から右まではTitle(タイトル)、Angel(角度)、開始チャプターと停止チャプターを選択できます。
![]()
DestinationでBrowse(参照)ボタンをクリックして、出力ファイルの名前と保存先を設定できます。
Output Settings(出力設定)ではContainer(コンテナ、出力形式を指す)、Web Optimized(ウェブ向け最適化)とiPod 5G Support(iPod 5Gに対応)などの設定があります。出力の動画をサイトにアップロードする必要のある場合は、Web Optimizedをチェックしてください。iPod 5G はアップルの初期でリリースした古いiPodを指します。一般にはチェックする必要がありません。
左パネルの下部で、Picture(画面)、Filters(フィルタ)、Video(動画)、Audio(音声)、Subtitles(字幕)とChapters(チャプター)など六つの設定タブがあります。
Picture(画面)タブ
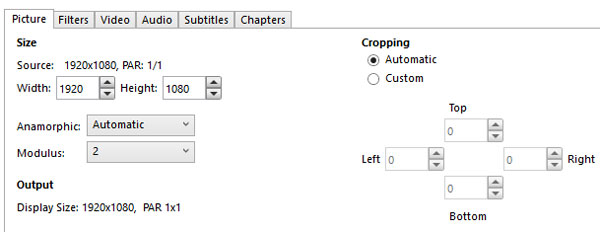
Width:幅。数字の入力が可能です。
Height:高さ。数字の入力が可能です。プリセットによって、入力不可の場合もあります。
Anamorphic:アナモフィック。None(なし)、Automatic(自動)とLoose(ルース)など三つの選択しがあります。動画の横幅(または高さ)を再生時に伸張することです。Noneなら、Anamorphicを無効にして、動画の横幅、高さを自由に設定できます。変換元のアスペクト比を再現するには、原則としてリサイズするほかありません。Looseなら、変換元動画の表示画面サイズを再現しつつ、リサイズ(横幅)が可能になります。一般にはAutomatic(自動)を利用すればいいです。
Modulus:横幅、高さの値に係る係数です。画面サイズはこの値(16, 8, 4, 2のいずれか)の倍数になります。
Cropping:画面のクロップです。Automaticなら、切り取る量自動で判定されます。Customに設定したら、Top, Bottom, Left, Rightにそれぞれに任意の値を入力して、手動で設定することも可能です。
Filters(フィルタ)タブ
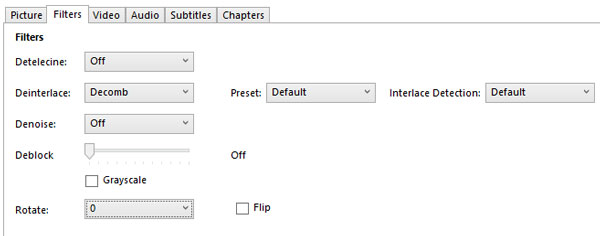
Detelecine:逆テレシネ。テレシネ変換された映像に対して使用します。Offは使用しません。DefaultとCustomを選択したら、フィルタを有効にします。処理の結果、出現した重複フレームは破棄され、フレームレートの調整が行われます。
Deinterlace:インターレース除去。
Denoise:輝度・彩度・時間軸ノイズ除去。ノイズを除去したら、一定程度の画質の向上、ビットレートの低減、圧縮率の改善などの効果を取得できます。
Deblock:ブロックノイズ低減。 低画質の動画の変換に利用したら、ブロックノイズやその他のアーティファクトが抑えられます。 値を大きくすると、より平滑化されます。
GrayScale:チェックを入れるとグレイスケール化されます。
以上のフィルタは複雑です。エキスポート向けのオプションです。初心者なら、既定値を利用すればいいです。
Rotate:回転。0、90、180、270などの角度で動画を回転出来ます。
Flip:反転。
Video(動画)タブ
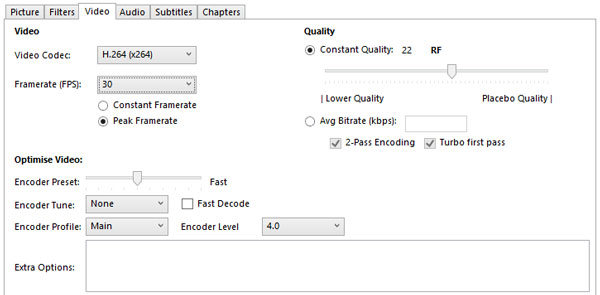
Video codec:H.264、MPEG-4、MPEG-2、H.265などのコーデックを指定可能。
Framerate:フレームレート。5から120まで多くの数値を選択可能。Same as sourceはソースと同じフレームレートを使います。
Constant Framerate:固定フレームレートを使用。
Peak Framerate:指定のフレームレートを最高値にして、可変フレームレートを使用。
H.264とH.265のコーデックを使用する場合、Optimise Video(動画を最適化)のオプションが表示されます。
Encoder Preset:エンコードプリセット。”Ultra Fast”, “Super Fast”, “Very Fast”, “Faster”, “Fast”, “Medium”, “Slow”, “Slower”, “Very Slow”, “Placebo”などのスピードが利用可能です。右に行くほどエンコード速度が遅くなり、圧縮効果が高くなります。
Encoder Tune:映像に応じた調整を行います。
Encoder Profile:再生環境に適したものを選択します。
Encoder Level:1.0から5.2までの各レベルから再生環境に適したものを選択します。
Extra Options:追加オプション。エンコードのコマンドを入力できます。
Quality(画質):”Constant Quality” (品質ベース)と、 “Avg Bitrate” (平均ビットレート指定)のどちらかが選択できます。
Constant Quality:51から0までです。値が低いほど高画質となります。0なら、画質損なしで変換します。値が低いほど、ファイルサイズも大きくなります。
Avg Bitrate (kbps) :平均ビットレートを指定します。出力ファイルサイズを目標とするサイズに収めたい場合に使用します。 2-Passエンコードが推奨されます。
Audio(音声)タブ

Add Track:音声トラックを追加できます。
リストされた項目では音声トラックの選択、音声コーデックの選択、ビットレート、音質(1-10)とミックスダウン方法などを選択できます。
Subtitles(字幕)タブ

Add Track: 字幕トラックを追加できます。
Import SRT:SRT形式の字幕をインポートします。
Foreign Audio Scan:強制字幕・吹き替え用字幕の有無をスキャンします。たとえば、日本語音声を選択して視聴する際、外国語で書かれた手紙・看板、或いは場所の説明など、音声がない場面等で表示される字幕をスキャンします。
Burn In:チェックを入れた字幕トラックを焼き付けます。
Forced Only:強制フラグのある字幕のみを表示させます。
Default:デフォルトフラグを設定します。
Chapter(チャプター)タブ

表示されている各チャプターの”Chapter Name”欄をクリックすることで、チャプター名を編集することができます。 コンテナに “MP4” を選択した場合、 Apple形式(Apple Text, QuickTime形式) のチャプターが付加されます。
Create chapter markers:チェックを入れると、チャプターが付加されます。
Presets(プリセット)
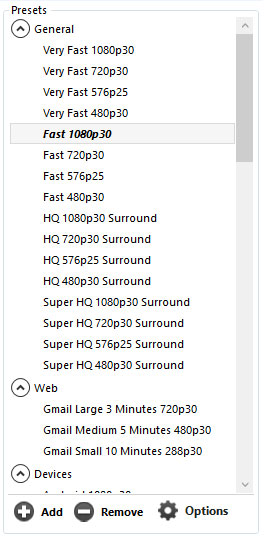
ここでは出力形式を選択できます。General(一般)、Web(ウェブ)、Devices(デバイス)、Matroska(MKV形式)、Legacy(遺物)など五つの種類があります。自分の必要に応じて選択すればいいです。
General(一般):480P、576P、720Pと1080PのMP4とMKVに変換。
Web(ウェブ):Gmailで添付できる動画ファイルに変換。時間が長いほど、画質が低くなります。
Devices(デバイス):Android、Apple、Roku、PlayStation、Windows PhoneとXboxなど向けのプロファイルが用意されます。
Matroska:H.264、H.265、VP8或いはVP9コーデックのMKV動画形式に変換。
Legacy(遺物):古いバージョンのHandbrakeで利用したプロファイルリストです。
Handbrakeでブルーレイを変換する方法
1.ブルーレイフォルダを読み込む
2.タイトル、エングル、チャプター範囲などを指定
3.プリセットで出力形式を指定
4.出力ファイルの名前と保存先を指定
5.以上の六つのタブで各項目を設定
6.Start Encodeボタンをクリックして、ブルーレイ変換を開始
これで、Handbrakeを利用して、暗号化なしと自作のブルーレイをMP4、MKVに変換できます。HandbrakeでDVDを変換するにも同じ手順です。
Handbrakeはフリーブルーレイ変換ソフトとしては、充実な機能を持っています。しかし、日本語に対応しなくてはとても不便です。英語の不得意の方なら尚更です。複雑すぎる設定項目も多いです。正直に言えば、初心者にとって、これらの複雑な設定項目は全然無意味です。
出力形式はMP4とMKVだけでも不便です。時にはブルーレイをAVI、FLV、WMVなどに変換する場合もあります。またブルーレイの音声を抽出して、MP3、M4Aなどに保存したい時もあります。
日常でよく見るのは市販・レンタルのブルーレイとDVDディスクです。これらのディスクを変換して、携帯電話、タブレットとゲーム機で楽しみたい時、BD・DVDのコピーガードに対応していないため、Handbrakeは全然使えません。VidMobie Blu-rayリッピング、これらの問題全部を簡単に解決できます。
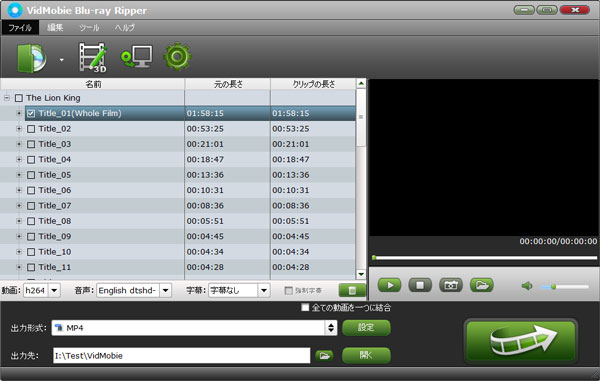
市販・レンタル・自作のブルーレイとDVDの対応、日本語対応、多くの出力動画と音声形式、多彩な動画編集機能、非常に使いやすいインターレースなどは、全部はVidMobie Blu-rayリッピングの特徴です。ブルーレイとDVDの変換なら、やはりVidMobie Blu-rayリッピングは最高です。更に、市販・レンタルのブルーレイ・DVDのコピーも可能です。