初心者でも分かる!Apple Musicの曲をCDに焼く方法
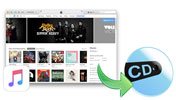 iTunesはCD書き込み機能を持っていますので、iTunesを利用して、iTunesストアから購入したM4A曲をCDに焼くユーザーも多いです。Appleが提供したストリーミング音楽配信サービスが開始した後、多くのユーザーもiTunesを利用して、Apple Musicの曲をCDに焼くことを考えたことがありますが、結果から言えば、Apple Musicの曲をCDに書き込むことができません。macOS Catalina 10.15以降でiTunesはミュージックアプリに変わりましたが、音楽のCD作成の機能またはApple Musicを書き込めない制限はそのままです。
iTunesはCD書き込み機能を持っていますので、iTunesを利用して、iTunesストアから購入したM4A曲をCDに焼くユーザーも多いです。Appleが提供したストリーミング音楽配信サービスが開始した後、多くのユーザーもiTunesを利用して、Apple Musicの曲をCDに焼くことを考えたことがありますが、結果から言えば、Apple Musicの曲をCDに書き込むことができません。macOS Catalina 10.15以降でiTunesはミュージックアプリに変わりましたが、音楽のCD作成の機能またはApple Musicを書き込めない制限はそのままです。
原因と言ったら、主に二つがあります。Apple Musicの曲はストリーミング音楽配信サービスであり、iTunes Storeから購入したM4A曲の所有権は自分に属することと違って、月額を支払っている間だけ聴けるのは、使用権だけです。そのため、たとえiTunes・ミュージックアプリでApple Musicの曲からプレイリストを作成して右クリックして、所有権のあるMP3、M4A、WAVなどのファイルから作成したプレイリストの書き込みのように、「プレイリストからディスクを作成」が表示されません。また、iTunesライブラリ・ミュージックアプリにダウンロードしたApple Musicの曲はDRM保護がかかっているM4Pファイル(AAC音質)、MOVPKG(ロスレスオーディオ音質)であるため、Windows Media Player、RealPlayerまたは他のCD書き込みソフトも認識できません。
しかし、せっかくApple Musicを購読したのに、お気に入りの曲をCDに焼けなくて、車のカーステレオまたはCDプレーヤーで再生できないのはもったいないです。この問題を解決するに、TuneMobie Apple Music Converterを利用して、Apple Musicの曲をCDに焼けるMP3またはM4Aに変換する必要があります。
TuneMobie Apple Music Converter
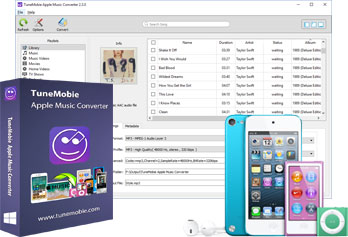
- Apple Musicの曲をロスレスでMP3、M4A、WAV、AIFF、FLACなどに変換
- 曲名、アルバム、アーティスト、トラック番号、アートワークなどの情報を保持
- 出力のファイルを一括改名、アルバムやアーティストのフォルダに整理
- WindowsとmacOS 10.12.6まで最大16倍速で変換、macOS 10.13以降では原速変換
- 使いやすいインターフェース、最新のWindows、macOS、iTunesとミュージックアプリに対応
Apple Musicの曲をCDに焼く方法
Apple Musicの曲をiTunesライブラリに追加してダウンロードしなくても変換可能です。また、16倍速はWindowsまたはMac 10.9 – 10.12で利用可能です。macOS 10.13以降では原速変換です。ここでは、Apple Music ConverterとiTunes(ミュージックアプリ)を利用して、Apple Musicの曲をCDに焼く方法を紹介します。
ステップ1:Apple Music Converterを起動
Apple Music Converterを起動すると、iTunes或はミュージックアプリも自動的に起動されます。その後、Apple Music ConverterはiTunes・ミュージックアプリの音楽ライブラリを読み込んで、左パネルでプレイリストとして表示されます。Apple Musicのソースによって、iTunesライブラリ・ミュージックアプリにダウンロードしたApple Musicの曲は「ミュージック」プレイリストとそれぞれのApple Musicプレイリストにあります。
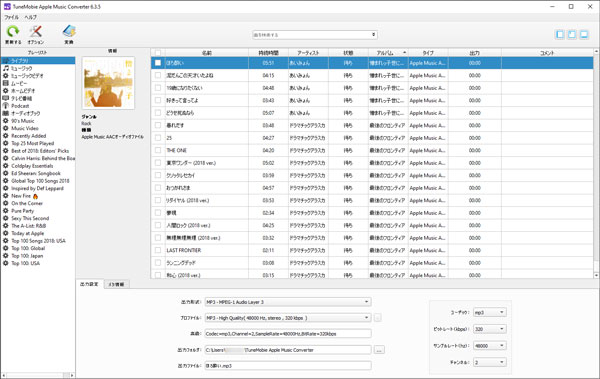
ステップ2:CDに焼きたい曲を選択
Apple Musicの曲のチェックボックスを選択すれば、曲を選択できます。Apple Musicの曲の数が多い場合、内蔵の検索ボックスを利用して、曲名、アルバム名或いはアーティストを入力してEnterを押せば、すぐに曲を探し出すことができます。プレイリストのトップのチェックボックスを選択すると、プレイリスト全体を選択できます。
ステップ3:CDに焼き可能の出力形式を選択
Apple Music ConverterはMP3、M4A、AIFF、FLAC、WAV、AC3、AUなどの出力形式を用意しました。異なるCD書き込みソフトが対応する形式が違います。iTunesが対応可能のはMP3、M4A、WAVとAIFFです。Apple Musicの曲は256kbps音質のM4Pファイルですので、出力形式は320kbps MP3または256kbps M4Aに指定すれば、音質を保持できます。
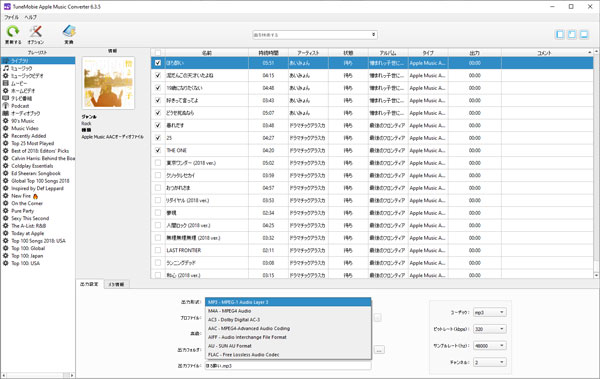
ステップ4:Apple Music変換を開始
準備完了の場合、変換ボタンをクリックしたら、Apple Musicの曲の変換が始まります。変換完了後、「出力ファイルを開く」ボタンをクリックしたら、出力先を開けます。後、Apple Music ConverterとiTunes・ミュージックアプリを閉じます。

ステップ5:出力ファイルをiTunesライブラリ・ミュージックアプリに追加
iTunesを起動して、メニューの「ファイル」> 「ファイルをライブラリに追加」をクリックして、Apple Music Converterの出力先を参照して、出力のMP3・M4Aファイルを追加します。ミュージックアプリの場合、メニューは「ファイル」> 「読み込む」となります。
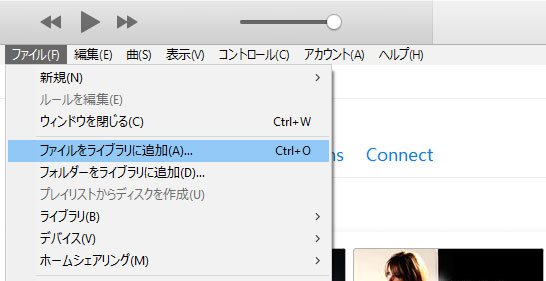
ステップ6:書き込み用のプレイリストを作成
新しいプレイリストを作成して、ステップ5で追加したMP3・M4Aファイルを作成したプレイリストに追加します。出力のMP3・M4Aファイルは曲の情報を保持できるため、元のApple Musicの曲の見た目は同じになるかもしれません。Apple Musicの曲をプレイリストに追加しないことをご注意ください。また、オーディオCDの制限は80分ですので、プレイリストに追加した曲の合計時間は80分以下に抑える必要があります。80分を超える場合、一部の曲をプレイリストから削除する必要があります。
ステップ7:ブランクのCD-Rを挿入
パソコンのCDドライブ、DVDドライブ或いはBDドライブを取り出して、書き込み可能のブランクのCD-Rディスクを入れます。ドライブは少なくともCD-Rの書き込む機能を持つべきです。もちろん、繰り返して利用可能のCD-RWを入れてもOKですが、その中にコンテンツは焼く操作で抹消されます。
ステップ8:プレイリストからCDを作成
準備完了後、プレイリストを右クリックして、「プレイリストからディスク作成」をクリックすると、「ディスク作成」ダイアログが表示されます。ドライブと書き込みスピードを指定して、ディスクフォーマットをオーディオCDに設定して、「CD-Textを含める」をチェックした後、「ディスクを作成」ボタンをクリックすると、オーディオCDの作成が始まります。CD書き込み完了まで待てばいいです。

CD書き込み完了後、ドライブは自動的に取り出されます。出来上がったオーディオCDディスクを取り出せば、車のカーステレオまたは様々なCDプレーヤーで楽しめます。
これで、間接にApple Musicの曲をCDに焼くことができます。Apple Musicの曲をオーディオCDに作成したい方は、ぜひApple Music Converterを見逃しないでください。
三ヶ月ライセンス:2280円 | 一年ライセンス:4580円 | 永久ライセンス :8980円