ブルーレイ動画をH.265に変換する方法
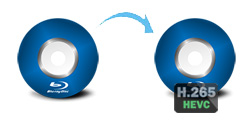 H.265は動画圧縮方式の一つであり、HEVC(Hight Efficiency Video Coding)と呼ばれることも多いです。圧縮率が高い、H.264の約2倍の圧縮性能を持っています。H.264と同じ画質なら、映像ビットレートが半分となります。そのため、4Kや8Kなど非常に解像度の高い、情報量も多い映像のファイルサイズを小さくなって、リアルタイム放送や、インターネット再生、ポータブルデバイスに利用することなどが想定されています。
H.265は動画圧縮方式の一つであり、HEVC(Hight Efficiency Video Coding)と呼ばれることも多いです。圧縮率が高い、H.264の約2倍の圧縮性能を持っています。H.264と同じ画質なら、映像ビットレートが半分となります。そのため、4Kや8Kなど非常に解像度の高い、情報量も多い映像のファイルサイズを小さくなって、リアルタイム放送や、インターネット再生、ポータブルデバイスに利用することなどが想定されています。
動画配信ウェブサイトに利用したら、トラフィック量を緩和し、電波の質量もそんなに依存しなくなります。スポーツ試合を開催する時、4Kなどのかなりいい画質で、国内国外をかかわらず現場からリアルタイムで中継します。医療領域に利用すれば、インターネットなどの通信技術を経由して、患者のリアルタイム状況を了解してからの治療、その他、機械のパーツの組み合わせなども遠距離でサポートできます。H.265で圧縮した動画ファイルのサイズは小さくなったため、ポータブルデバイスでより多いのファイルを保存できます。もちろん、ドローン撮影にも利用します。
しかし、どんな動画コーディングで圧縮したビデオでも、利用したいなら、その動画コーデックに対応している必要があります。H.265は正式に承認された以来数年経った、既にかなり汎用なコーディングになったが、動画編集ソフトなど一部のところでまだ認識されませんでした。ファイルサイズだけじゃなく、この点にも注意する必要があります。AV1(AOMedia Video 1)というH.265よりも高圧縮・高品質な動画フォーマットがあっても、今ほとんどのパソコン、サイト、ソフトでは対応していません。AV1が主流になるにはまだまだ先が長いでしょう。
簡単で言うと、H.265はH.264と比べると高圧縮・高品質となり、技術もかなり成熟したことで、もう十分汎用になり、そして発展の余地がまだあります。ブルーレイ動画をH.265に変換して保存したいでしょうか。ここではVidMobie Blu-rayリッピングを利用して、ブルーレイディスクまたはISOファイルをH.265に変換する方法を紹介します。VidMobie Blu-rayリッピングは最新のWindowsとmacOSでも完璧に動作できます。無料体験版はブルーレイを三分まで変換できますので、ダウンロードして試してみましょう。
VidMobie Blu-rayリッピングを使って、ブルーレイディスク、ISOイメージをH.265 MP4(HEVC)動画に変換するに、ブルーレイの追加、タイトルの編集(スキップ可)、H.265出力形式の選択と変換の開始などの四つのステップがあります。タイトルの編集は要らない場合、三つのステップでブルーレイをH.265 HEVC動画に変換できます。
ステップ1:ブルーレイの追加
VidMobie Blu-rayリッピングを起動すると、ツールバーで四つのボタンが表示されています。一番目の「ブルーレイ/DVDを追加」ボタンをクリックして、ブルーレイドライブに入れたブルーレイ映画ディスクを読み込みます。パソコンにあるブルーレイフォルダ或はISOイメージを変換するに、隣の小さいな三角ボタンのクリックでからのメニューを選択する必要があります。追加されたブルーレイはタイトルのリストとして表示されます。メインタイトルは自動的に検出されて、チェックされています。
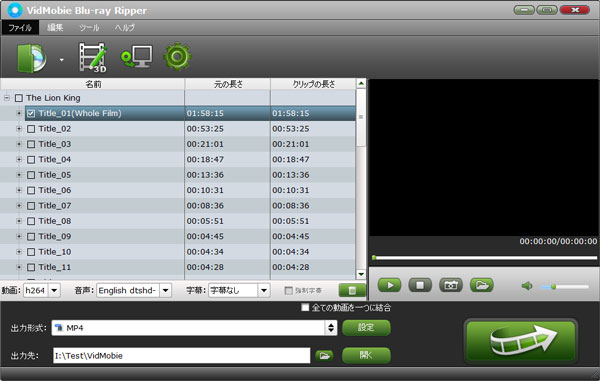
ステップ2:ブルーレイの編集(スキップ可)
追加されたブルーレイのタイトルを編集できます。音声・字幕トラックの選択、SRT/SSA/ASS字幕の追加、タイトルの結合など設定できます。また、ツールバーでの「編集」ボタンをクリックして、トリム、回転、反転、クロップ、ウォーターマークの追加、効果の調整と適用などの編集が可能です。編集は不要の場合、このステップをスキップして、ステップに飛んでもOKです。
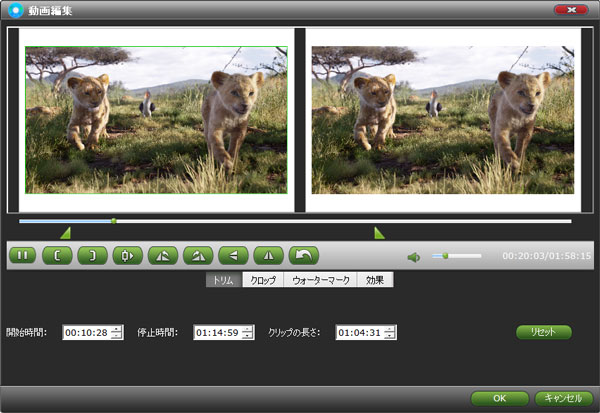
ステップ3:H.265出力形式の選択
下部の出力形式のリストで、表示されている出力形式をクリックすると、出力形式のパネルが表示されます。そして、「Common Video」カテゴリに移動して、HEVC MP4を選択すればいいです。HEVC MP4はH.265動画コーデックとAAC動画コーデックの組み合わせです。特にパラメーターを編集する必要もありません。もちろん、出力のH.265動画のパラメーターをカスタマイズしたい方は、出力形式の隣にある「設定」ボタンをクリックして、表示された設定ダイアログで変更できます。また、H.265 MKVの出力も同じカテゴリで選択できます。

ステップ4:変換の開始
準備ができたら、右下の「変換」ボタンをクリックして、ブルーレイH.265変換が始まります。H.264もH.265もGPUアクセラレーションに対応するため、変換は6倍速になります。長い待ちは不要です。
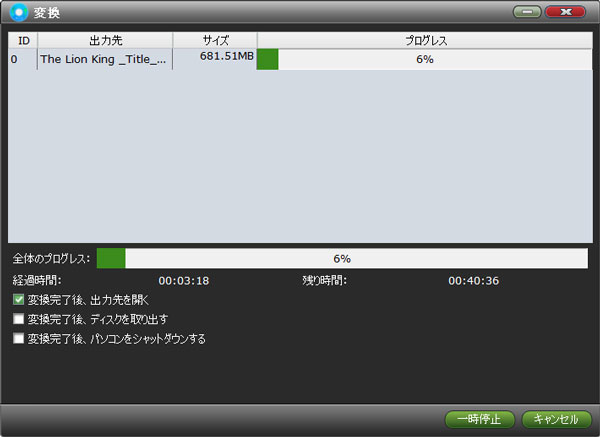
これで、簡単な手順は異なるソースのブルーレイ映画をH.265 MP4(HEVC)動画に変換できます。同じ手順または出力形式の変更で、H.265 MKV動画への変換も可能です。ブルーレイ映画をH.264(HEVC)動画に変換したい方は、ぜひVidMobie Blu-rayリッピングをお見逃ししないでください。
一年ライセンス:4480円 | 永久ライセンス :8980円