ブルーレイ映画をUSBメモリ・フラッシュドライブに保存する方法
 USBメモリもフラッシュドライブと呼ばれています。USBメモリ・フラッシュドライブはパソコンの日常使用でよく使われています。USBメモリを通じて、会社或は家で異なるパソコンでファイルの共有にもとても便利です。特にインターネットに接続できない場合、USBメモリはファイルの保存と共有に最適な選択かもしれません。USBメモリの容量と言ったら8GB、16GB、32GBと64GBは普通ですが、価格は余り高くないため、128GB、256GB、512GB、1TB容量のUSBメモリを使っているユーザーも増える一方です。
USBメモリもフラッシュドライブと呼ばれています。USBメモリ・フラッシュドライブはパソコンの日常使用でよく使われています。USBメモリを通じて、会社或は家で異なるパソコンでファイルの共有にもとても便利です。特にインターネットに接続できない場合、USBメモリはファイルの保存と共有に最適な選択かもしれません。USBメモリの容量と言ったら8GB、16GB、32GBと64GBは普通ですが、価格は余り高くないため、128GB、256GB、512GB、1TB容量のUSBメモリを使っているユーザーも増える一方です。
一部のブルーレイ映画のファンは好きなブルーレイ映画をUSBメモリ・フラッシュドライブに保存するニーズもあります。例えば、日本Yahooの知恵袋で下記のような質問があります。
ブルーレイをUSBメモリにコピーしたい。1時間30分の映画(ブルーレイ版)をUSBメモリにコピーしたいのですが、その場合は何GBのUSBメモリを買えばいいのでしょうか?どなたか教えて下さると助かります。
BD-25のブルーレイ映画なら、丸ごとBlu-rayフォルダ或はISOファイルにコピーするに、少なくとも32GBのUSBメモリが必要です。BD-50の場合は、少なくとも64GBのUSBメモリが必要です。もしブルーレイムービーをH.265 MP4動画形式に変換してからUSBメモリに保存する場合、BD-25は10GB、BD-50は20GBに圧縮できます。ブルーレイをH.264 MP4に変換する場合、約H.265 MP4の2倍の領域が必要です。
Blu-rayをUSBメモリに保存するに、Blu-rayディスクをBlu-rayフォルダ或はISOイメージにコピーすること、またはBlu-ray映画をMP4動画に変換することの二つの方法があります。市販・レンタルのBlu-ray映画なら、コピーガードがかかっているため、無料のBlu-ray変換・コピーソフトなら対応できません。ここではブルーレイコピーガードを解除できて、Blu-rayコピーもBlu-ray変換も対応できるプロのBlu-rayリッピングソフトであるVidMobie Blu-rayリッピングを紹介します。また、VidMobie Blu-rayリッピングを使って、二つの方法でブルーレイをUSBメモリにコピーする方法を紹介します。
VidMobie Blu-rayリッピングの素晴らしい機能

VidMobie Blu-rayリッピングはブルーレイ変換、DVD変換、ブルーレイコピーとDVDコピーを統合したBlu-rayリッピングソフトです。
Blu-ray変換ソフトとして、市販・レンタル・ホームメードのブルーレイディスク、Blu-ray ISOイメージとBlu-rayフォルダを読み込んで、MP4、WMV、AVI、MKV、FLVなど様々な動画形式とMP3、M4A、WAVなどの音声形式に変換できます。iPhone、iPad、Androidデバイス、Fireタブレット、テレビ、ゲーム機と動画編集ソフトなどに最適化された出力形式を用意しています。また、トリム、回転、反転、クロップ、ウォーターマークの追加、効果の調整や追加、結合など多彩な動画編集機能を搭載しています。GPUアクセラレーションに対応するため、MP4(H.264とH.265)に変換する時、6倍速になります。
Blu-rayコピーソフトとして、市販・レンタルのブルーレイディスクに付けたAACS、リージョンコード、BD+、BD-Liveなどのコピーガードを解除できて、映画をパソコンにコピーできます。フルディスクモードとタイトルモードを用意して、ブルーレイディスクをブルーレイフォルダ或はM2TSファイルにコピーできます。
VidMobie Blu-rayリッピングはDVDディスクにも対応して、DVD変換とDVDコピーも可能です。VidMobie Blu-rayリッピングの無料体験版をダウンロードして試しましょう。
Blu-rayディスクをBlu-rayフォルダ・ISOファイルにコピーしてUSBメモリで保存
VidMobie Blu-rayリッピングのブルーレイコピー機能を使って、フルディスクを選択したら、市販・レンタルのブルーレイディスクを丸ごとブルーレイフォルダにコピーできます。出力先をUSBメモリに設定したら、ブルーレイ映画を直接にUSBメモリにコピーできます。下記の手順をご参考ください。
ステップ1:ブルーレイディスクを追加
VidMobie Blu-rayリッピングを起動して、「Blu-ray/DVDを追加」ボタンをクリックして、ブルーレイドライブに入れたブルーレイディスクを読み込みます。読み込んだブルーレイディスクはタイトルのリストとして表示されます。
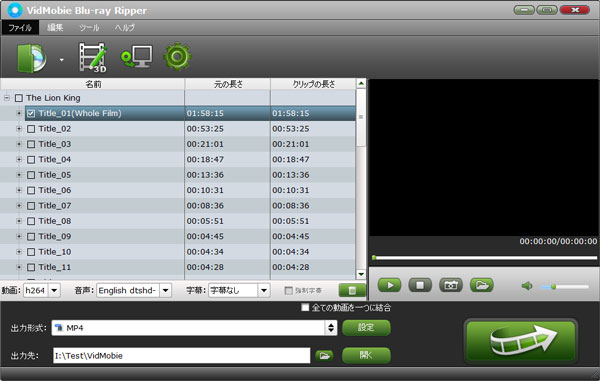
インターフェースの下部で、出力先を設定できます。ブルーレイディスクをUSBメモリにコピーしたい場合、先に出力先をUSBメモリに設定した方がいいです。さもないと、コピー完了後、デフォルトの出力先からUSBメモリに再コピーする必要があります。
ステップ2:コピーモードを選択
ツールバーでの「コピー」ボタンをクリックして、コピーモードの選択画面が表示されます。フルディスクモードを利用すれば、ブルーレイディスクを丸ごとブルーレイフォルダにコピーできます。ブルーレイディスクの容量またはUSBメモリの空き容量を先に確認する必要があります。USBメモリに空き領域が足りない場合、コピーは失敗となります。
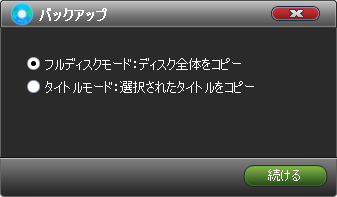
ステップ3:コピーを開始
コピーモードの選択画面でモードの選択後、「続ける」ボタンをクリックすると、コピーが始まります。コピー完了まで待てばいいです。
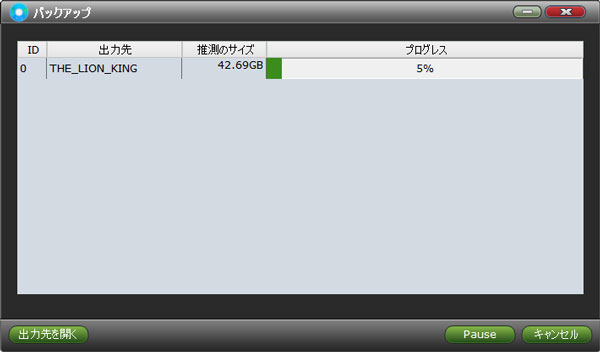
VidMobie Blu-rayリッピングはISOイメージの出力形式を用意していないため、ISOイメージにコピーしたい場合、ImgBurnという無料のISO作成ソフトを利用したら、簡単に出力のBlu-rayフォルダをISOイメージに作成できます。
この方法でブルーレイディスクをUSBメモリにコピーして保存するに、多くの空き領域が必要です。大きい容量のUSBメモリ(例えば1TB)を持っている場合、この方法をおすすめします。もし64GB/128GBなどあんまり大きくない容量のUSBメモリを持っていたら、VidMobie Blu-rayリッピングを使って、ブルーレイ映画をMP4動画に変換した方がいいです。
ブルーレイディスクをMP4動画に変換してUSBメモリに保存
ブルーレイディスクをMP4動画に変換したら、ブルーレイフォルダにコピーするより、必要な空き領域は少ないです。パソコン、スマホやタブレットでも互換性に問題もありません。32GB、64GBなどのUSBメモリに保存するに良い選択です。
ステップ1:ブルーレイを追加
VidMobie Blu-rayリッピングを使って、ブルーレイをMP4動画に変換するに、まず「Blu-ray/DVDを追加」ボタンをクリックして、ブルーレイドライブに入れたブルーレイディスクを読み込む必要があります。ブルーレイコピーの手順のステップ1と同じです。
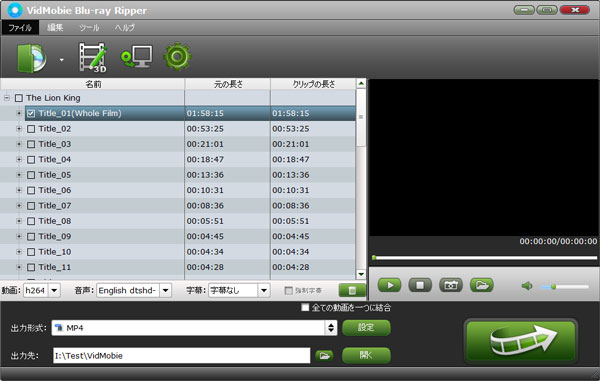
ステップ2:出力形式を選択
下部の出力形式のリストで、表示されている出力形式をクリックすると、出力形式のパネルが表示されます。「Common Video」に移動したら、MP4動画(H.264或はXvid)とHEVC MP4動画を選択できます。同じビットレートの場合、HEVC MP4動画(H.265コーデック)はH.264 MP4動画の半分のファイルサイズのままで、同じ画質を保持できます。ただし、現時点で、HEVC MP4動画に対応できるスマホやタブレットはまだ少ないです。出力のMP4動画をスマホやタブレットに入れる必要もあったら、MP4動画(H.264コーデック)は互換性問題を回避できます。

ステップ3:Blu-ray MP4変換を開始
右下の変換ボタンをクリックすると、Blu-ray MP4変換が始まります。GPUアクセラレーションに対応するため、MP4動画またはHEVC MP4動画に変換する時、6倍速になります。
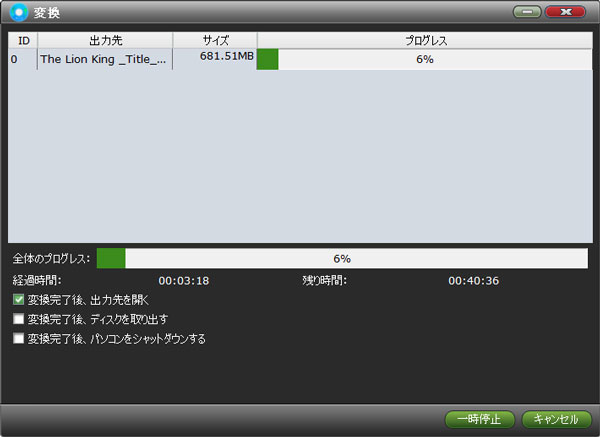
出力のMP4動画をUSBメモリにコピーすれば、ブルーレイをUSBメモリに保存する目的を達成できます。
ブルーレイ映画をUSBメモリに保存したい場合、考えなくていけない要素の一つはUSBメモリの空き領域です。VidMobie Blu-rayリッピングを利用したら、二つの柔軟な方法でブルーレイ映画をUSBメモリにコピーできます。ブルーレイをUSBメモリに保存したい方はぜひお見逃ししないでください。
一年ライセンス:4480円 | 永久ライセンス :8980円