Blu-ray FLV変換:ブルーレイ映画をFLV動画に変換する方法
![]() FLVはFlash Video(フラッシュビデオ)の一つです。高圧縮率と高画質のバランスを取って、YouTube、ニコニコなどの動画共有サイトが盛んになって以来、ずっとインターネット動画配信の主要な動画形式として広く使われています。最近、HTML5の進みとともに、一部の発達した国々でMP4動画に取って代わる趨勢がありますが、FLV動画は主要なインターネット配信動画形式として日々が続いています。手元のブルーレイ映画をYouTube、ニコニコ動画と他の動画共有サイトにアップロードして、FLV動画形式なら、再エンコードが必要なくて、一番いい形式です。また、ブルーレイをFLV動画に変換したら、Adobe Premiereなどの動画編集ソフトで入力動画として追加することも可能です。
FLVはFlash Video(フラッシュビデオ)の一つです。高圧縮率と高画質のバランスを取って、YouTube、ニコニコなどの動画共有サイトが盛んになって以来、ずっとインターネット動画配信の主要な動画形式として広く使われています。最近、HTML5の進みとともに、一部の発達した国々でMP4動画に取って代わる趨勢がありますが、FLV動画は主要なインターネット配信動画形式として日々が続いています。手元のブルーレイ映画をYouTube、ニコニコ動画と他の動画共有サイトにアップロードして、FLV動画形式なら、再エンコードが必要なくて、一番いい形式です。また、ブルーレイをFLV動画に変換したら、Adobe Premiereなどの動画編集ソフトで入力動画として追加することも可能です。
問題はどうすればブルーレイをFLV動画に変換できますか。無料のブルーレイ変換ソフトなら、HandBrake、VidCoder、XMedia RecodeまたはVLCメディアプレーヤーなどがあります。ただし、HandBrakeとVidCoderの出力形式はMP4、MKVとWebMに限っています。VLCメディアプレーヤーの場合、FLV出力形式も用意されていません。幸いなことに、XMedia RecodeはFLV出力形式を用意しています。つまり、XMedia RecodeはBlu-ray FLV変換に使えます。
ただし、XMedia Recodeにも制限があります。主な制限は二つです。一つはコピーガードがかかっている市販・レンタルのブルーレイ映画ディスクを読み込めません。もう一つはXMedia RecodeがWindows版しかなくて、macOSで利用できません。問題を解決するに、VidMobie Blu-rayリッピングをおすすめします。
VidMobie Blu-rayリッピングはブルーレイ変換、DVD変換、ブルーレイコピーとDVD変換を統合しているリッピングソフトです。市販・レンタル・ホームメードのブルーレイ映画ディスク、Blu-ray ISOイメージとBlu-rayフォルダをAVI、MP4、MKV、FLV、WMVなど多くの動画形式に変換できます。様々なデバイスに最適化された出力形式も用意しています。更に、市販・レンタルのBlu-ray・DVD映画ディスクをパソコンにコピーして、ブルーレイ・DVDフォルダとして保存できます。VidMobie Blu-rayリッピングはWindows版とMac版があります。まず無料体験版をダウンロードして試しましょう。
XMedia RecodeでブルーレイをFLV動画に変換
XMedia Recodeを使って、暗号化なしのブルーレイディスク、Blu-ray ISOイメージとBlu-rayフォルダをFLV動画に変換するに、映画の追加、FLV形式の選択とエンコードの開始の三つのステップが必要です。
ステップ 1: ブルーレイを追加
XMedia Recodeを起動して、「ディスクを開く」をクリックして、「メディアを開く」ダイアログでブルーレイソースを選択します。ブルーレイドライブにブルーレイ映画ディスクを入れたら、自動的に検出できます。
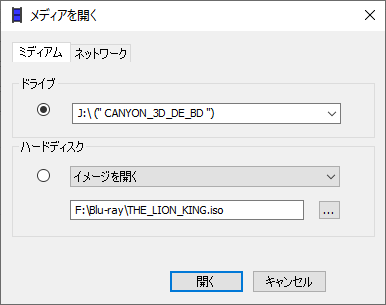
ブルーレイを読み込んだら、ブルーレイの全てのタイトルが表示されます。一般に、最も長いタイトルはメインタイトルです。メインタイトル或は変換したいタイトルを選択して、ツールバーでの「リストに追加」をクリックして、変換リストに追加します。さもないと、「エンコード」ボタンは灰色で、クリックできません。
ステップ 2: FLV形式を選択
XMedia RecodeはFLV形式を始め、多くの出力の動画形式と音声形式を用意しています。形式タブで、プロファイルを「カスタム」に設定して、下の形式を「FLV」に設定して、出力ストリーム形式は「映像+音声」に設定すればいいです。必要の場合、他のタブで様々なパラメーターを設定できますが、初心者ならデフォルトの設定を利用すればいいです。

ステップ 3: ブルーレイFLV変換を開始
XMedia Recodeの下部で保存先を設定してから、ツールバーでの「エンコード」ボタンをクリックすると、ブルーレイFLV変換が始まります。これで、暗号化されていないブルーレイ映画をFLV動画に変換できます。
全文の言った通り、XMedia Recodeには二つの制限があります。VidMobie Blu-rayリッピングを利用したら、XMedia Recodeの制限を突破して、市販・レンタルのブルーレイ映画もFLV、AVI、MP4、MKVなどに変換できます。
VidMobie Blu-rayリッピングでブルーレイ映画をFLV動画に変換
VidMobie Blu-rayリッピングは使いやすいインターフェースを搭載しています。ブルーレイFLV変換も非常に簡単です。
ステップ1:ブルーレイの追加
VidMobie Blu-rayリッピングを起動して、ツールバーでの「ブルーレイ/DVDを追加」ボタンをクリックして、ブルーレイドライブに入れたブルーレイ映画ディスクを読み込みます。隣の小さいな三角ボタンをクリックして、ブルーレイのISOイメージとフォルダを追加できます。追加された映画はタイトルのリストとして表示されます。
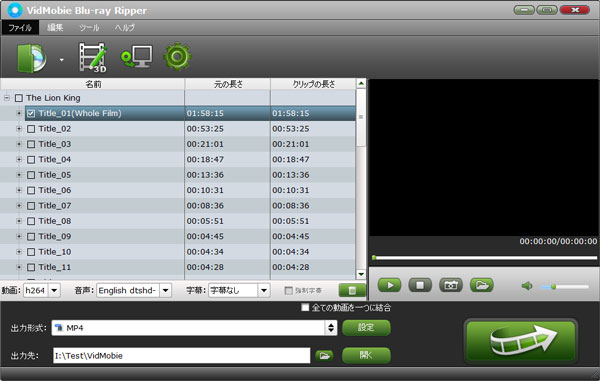
ステップ2:FLV出力形式の選択
下部の出力形式はFLV形式ではない場合、その形式をクリックすると、出力形式のパネルが表示されます。「Common Video」カテゴリに移動すると、FLV形式を選択できます。

ステップ3:Blu-ray FLV変換の開始
準備ができたら、右下の「変換」ボタンをクリックして、ブルーレイFLV変換が始まります。変換完了まで待てばいいです。
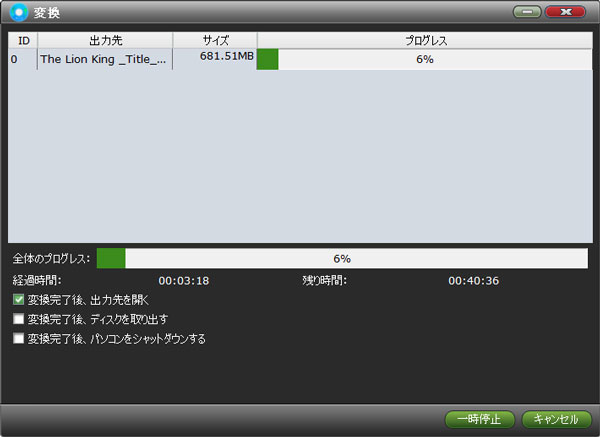
VidMobie Blu-rayリッピングのブルーレイFLV変換の方法は非常に簡単です。市販・レンタルのブルーレイ映画をFLV動画に変換したい場合、VidMobie Blu-rayリッピングをお見逃ししないでください。
一年ライセンス:4480円 | 永久ライセンス :8980円