Spotify音質とSpotify音質を高める方法
![]() 曲の音質は、聴者の気持ちが大きく左右されます。いい音質は、こころも喜ぶでしょう。逆に、悪い音質は、たとえベートーヴェン交響曲第5番のような世界名曲も、うんざりしか思いません。Spotifyは、世界大手ストリーミング音楽サービスとして、提供してくれる曲の音質はどうでしょうか。または、Spotifyその音質を高める方法はありますか。
曲の音質は、聴者の気持ちが大きく左右されます。いい音質は、こころも喜ぶでしょう。逆に、悪い音質は、たとえベートーヴェン交響曲第5番のような世界名曲も、うんざりしか思いません。Spotifyは、世界大手ストリーミング音楽サービスとして、提供してくれる曲の音質はどうでしょうか。または、Spotifyその音質を高める方法はありますか。
本文は、Spotify音質について徹底的に解説します。おまけに、Spotify音楽を高音質でMP3、M4A、WAVとFLACなどに変換できるSpotify Music Converterも紹介します。
異なるデバイス再生による音質変化
Spotify音質は、主に、低音質(24kbit/秒)、標準音質(96kbit/秒)、高音質(160kbit/秒)、最高音質(320kbit/秒)四つのレベルがあります。最高音質は、Spotifyプレミアムしか利用できません。
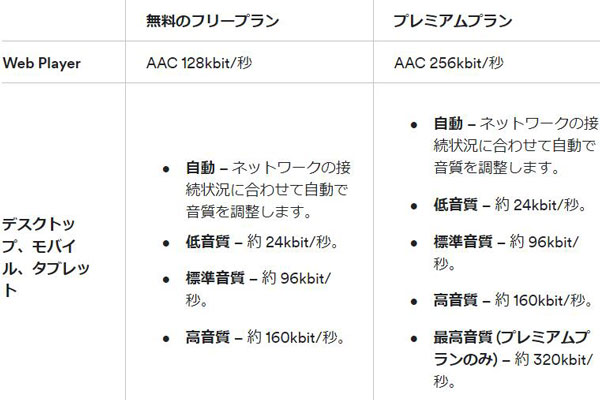
ウェブプレーヤーの場合、音質の調整は不可能です。Windowsデスクトップアプリでは、低音質に設定できません。
Spotifyの音質を変更する方法
デフォルト設定で、Spotify音質は「自動」(ネットワークの接続状況に合わせて自動で音質を調整する)に設定されています。モバイルデータ環境では、自動的に標準音質(96kbit/秒)にされます。パソコンの場合、Spotifyを起動して、設定を開いて、下にスクロールして、音質ラベルの場所で、ストリーミング音質のリストから自動から他の音質に変更できます。
スマホの場合は、Spotifyアプリをタップして、画面の右上にある設定ボタンをタップすると、「音質」設定項目がリストの中に表示されます。「音質」をタップして、「ストリーミング」と「ダウンロード」が表示されます。ここでは、音質とダウンロードする曲の音質クオリティが設定できます。外でSpotifyの曲をダウンロードしたい場合、「データ通信でダウンロード」をオンにする必要があります。
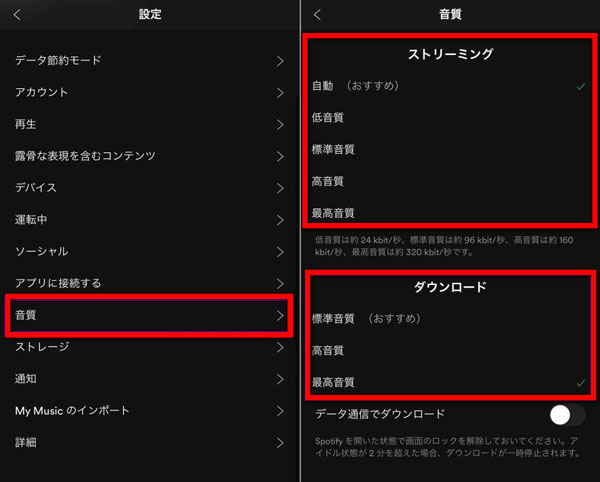
Spotify音楽の音質を向上する方法
Spotifyプレミアムにアップグレード
Spotifyフリープランでは、高音質(160kbit/秒)まで利用可能ですが、それでも満足させなかったら、Spotifyプレミアムにアップグレードしてみてください。アップグレードすれば、最高音質(320kbit/秒)が利用できます。160と320、ちょうど二倍です。
オーディオノーマライズをオフにする
オーディオノーマライズは、異なる曲でも、同じ音量で再生できます。しかし、時には曲の音量が小さ過ぎると、はっきり聴けなく、音質が悪いを感じることもあります。その時、オーディオノーマライズをオフにすると、音質を向上できます。
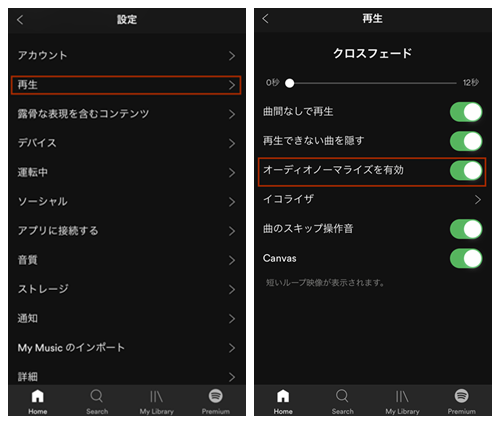
イコライザの調整
「イコライザー」は、全体的な音質の補正(平均化)や改善(音像の明確化など)することができます。自分の好みに合わせて、低音/高音/人声などを強調させます。詳しくない方なら、好きな曲のジャンルに一致するイコライザーを選択すればいいです。
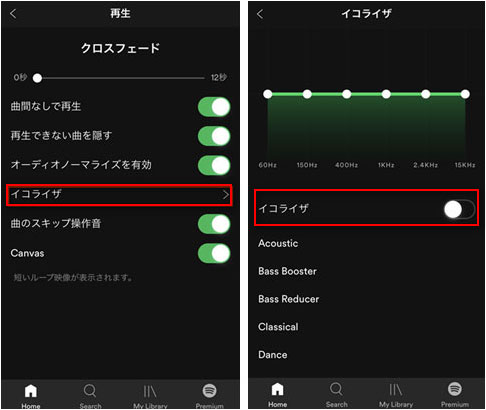
しかし、Spotify音質を向上できても、Spotifyに対応できないデバイスで、高音質のSpotify音楽を聞いたいなら、どうすればいいのでしょうか。ここはSpotifyの高音質を保持したまま、Spotifyの音楽を高音質のMP3、M4A、WAVとFLACに変換できるSpotify変換ソフトTuneMobie Spotify Music Converterの出番です。
Spotify音楽を高音質のMP3、M4Aに変換できるSpotify Music Converter
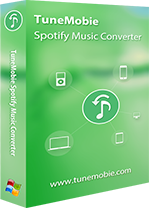
聴き放題のSpotifyでは5000万超えの曲があります。どうすれば、Spotifyのメリットとウォークマンの音質と便利さを同時に持てますか。ウォークマンのモデルは多いですが、一般に汎用のMP3、M4Aなどの音楽形式の再生に対応しています。これを考えると、ウォークマンでSpotify音楽を聞くソリューションはSpotify音楽をMP3、M4Aに変換することです。幸いなことに、Spotify Music Converterと言うSpotify音楽変換ソフトがあります。
Spotify Music ConverterはSpotifyから曲、アルバムとプレイリストを一気にMP3、M4A、WAVとFLACとしてダウンロードして保存できるSpotify音楽変換ソフトです。ダウンロードした曲は元の曲名、アルバム、アーティスト、トラック番号とアートワーク(ジャケット)などの情報を丸ごと保持できます。Spotify FreeとSpotify Premiumにかかわらず、どのプランを利用しても、Spotify Music ConverterはSpotifyから音楽を落とせます。また、ダウンロードした曲を自動的にアルバム、アーティスト、アーティスト/アルバムに整理することも可能です。とても便利です。
Spotify Music ConverterはSpotifyと連動する必要があります。常に最新版のSpotifyに対応できます。Windows版の場合、公式サイトのSpotifyとマイクロソフトストアのSpotifyに対応です。Spotify Music Converterの無料体験版は曲ごとに三分まで変換できます。高音質のSpotify音楽を聴きたい方は、ぜひ無料体験版をダウンロードして試してください。
Spotify Music Converterの使い方
Spotify Music Converterは非常に使いやすいです。Spotifyの音楽を高音質のMP3、M4A、WAVなどに変換する手順は下記の説明をご覧ください。
ステップ1:Spotify Music Converterを起動
Spotify Music Converterを起動したら、Spotifyアプリケーションも連動して起動されます。曲のダウンロード完了まで、Spotifyを閉じないでください。また、変換中、Spotify音楽を再生しないでください。
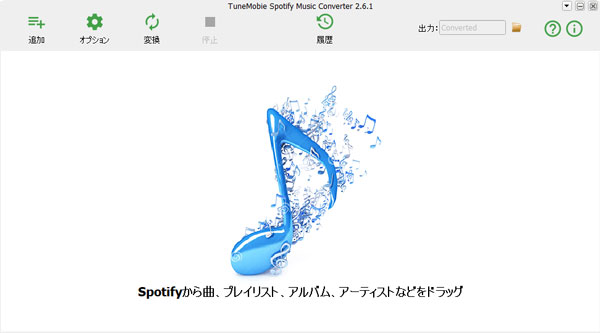
ステップ2:Spotify音楽のURLを追加
Spotify Music Converterにダウンロードしたい音楽を追加するに、ドラッグ&ドロップまたはURLのコピペーなど二つの方法があります。ドラッグ&ドロップはSpotifyから曲、アルバムとプレイリストをドラッグして、Spotify Music Converterにドロップすることです。URLのコピペーは曲、アルバムとプレイリストを右クリックして、シェアに移動して、曲、アルバムとプレイリストのURLをコピーして、Spotify Music Converterで追加ボタンをクリックしてから左下に表示された空欄にペーストして追加ボタンをクリックすることです。
いずれの方法でURLを追加したら、全ての曲はチェックされた状態で表示されます。ダウンロードしたくない曲はチェックを外せばいいです。後、追加ボタンをクリックして変換リストに追加します。
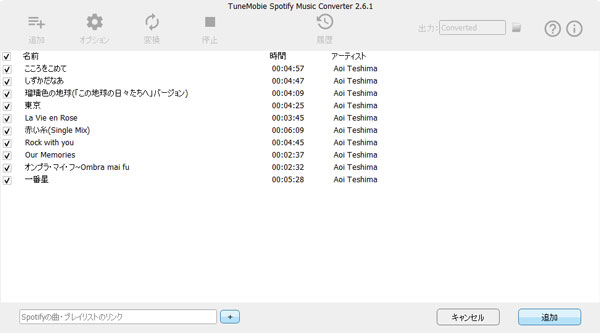
ステップ3:音楽形式を選択
Spotify Music ConverterはMP3、M4A、WAVとFLACなど出力形式を提供しています。デフォルトの出力形式は320kbps MP3です。出力形式を変更したい方は、オプションをクリックして、上級タブで変更できます。
ステップ4:Spotify音楽変換を開始
変換ボタンをクリックすると、Spotify音楽から指定のMP3、M4A形式への変換が始まります。変換済の曲は履歴で表示されます。履歴でフォルダアイコンをクリックしたら、出力先を開けます。
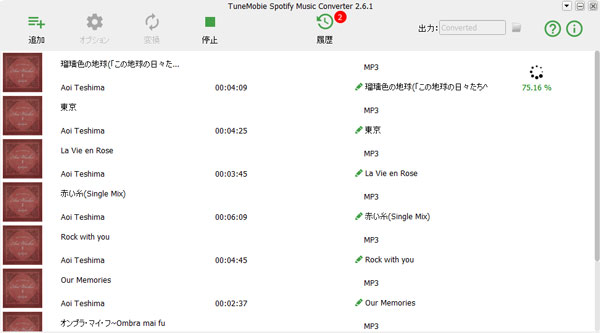
変換完了後、履歴ボタンをクリックして、フォルダアイコンをクリックして、出力先を開けます。出力の高音質のMP3、M4AファイルをiPhone、iPad、Androidデバイス、iPod Nano/Shuffle、ウォークマン、MP3プレーヤーなどに転送したら、通信量を使用しなくても、高音質でSpotify音楽を楽しめます。
Spotify Music Converterは三ヶ月ライセンス(2280円)、一年ライセンス(4580円)と永久ライセンス(8980円)などのプランを提供しています。どこでもどのデバイスでも高音質のSpotify音楽を再生したい方、最適なプランを選択しましょう。