TuneMobie Spotify Music Converterの操作ガイド
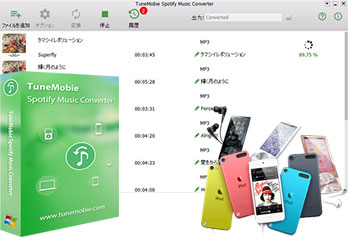
- SpotifyフリーとSpotifyプランにかかわらず、どのプランでもオフライン再生可能
- Spotifyの曲、アルバムとプレイリストを汎用のMP3、M4A、WAVとFLACの形式として保存
- 曲名、アルバム、アーティスト、トラック番号、アートワークなどの情報を丸ごと保持
- ID3タグ、スペースやハイフンで出力のファイルを一括改名、またフォルダに整理
- 日本語に対応、最新のWindows、macOSとSpotifyアプリケーションに対応
| 機能一覧 | 動作環境 | Windows版を購入 | macOS版を購入 |
ステップ1:Spotify Music Converterを起動
インストール完了後、Spotify Music Converterを起動すると、Spotifyも自動的に起動されます。Spotifyから音楽をダウンロードするに、Spotifyを閉じないでください。また、先にSpotifyをインストールする必要があります。
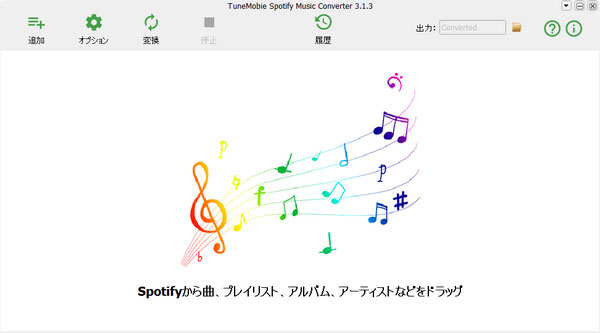
ステップ2:Spotifyから音楽を追加
Spotify Music ConverterはSpotifyの曲、プレイリストとアルバムをダウンロードすることが可能です。Spotifyから音楽を追加するに、二つの方法があります。
一つの方法はドラッグ&ドロップです。Spotify Music ConverterとSpotifyを同時にスクリーンで表示して、Spotifyから曲、プレイリストとアルバムをSpotify Music Converterにドラッグして音楽を追加できます。Windows版の場合、SpotifyからタスクバーにあるSpotify Music Converterのアイコンにドラッグしても追加できます。
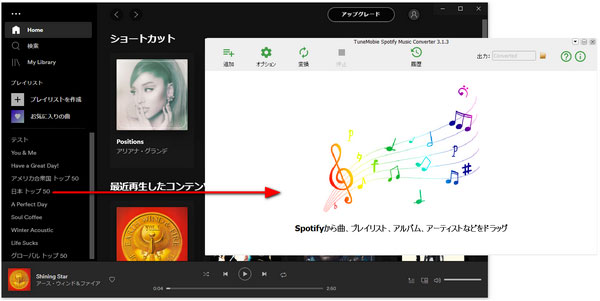
もう一つの方法はリンクのコピペーです。「ファイルを追加」ボタンをクリックして、画面の左下でリンクのコピー先が表示されます。この画面でもドラッグ&ドロップが利用可能です。
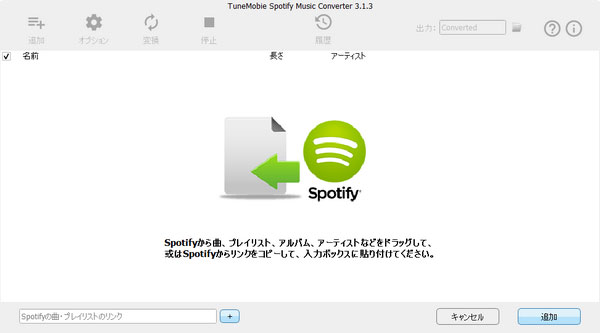
今Spotifyを手前に表示して、お気に入りの曲、プレイリスト、アルバム或はアーティストを右クリックして、「シェア」に移動して、「曲のリンクのコピー」、「プレイリストリンクのコピー」、「アルバムリンクのコピー」或は「アーティストリンクのコピー」をクリックして、リンクをコピーします。ここでは「アルバムリンクのコピー」を例として挙げます。
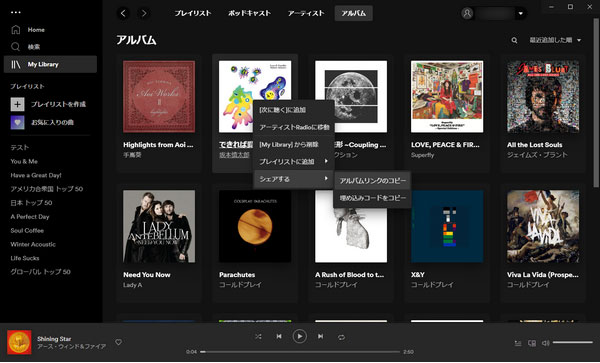
Spotify Music Converterに戻て、左下のリンクのコピー先に右クリックして、貼り付けをクリックして、リンクを貼り付けてください。或はCtrl + Vを押して貼り付けてください。後、「+」ボタン或は「追加」ボタンをクリックします。
ステップ3:曲を選択
上記のどの方法でリンクを追加した後、Spotify Music Converterはリンクにある全ての曲を表示します。デフォルトでは全ての曲はチェックされます。もちろん、気にいらない曲のチェックを外すこともできます。選択完了後、「追加」ボタンをクリックして、曲を変換リストに追加します。
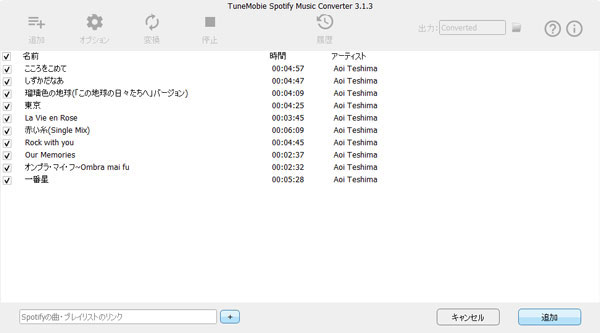
ステップ4:出力先と出力形式を設定
規定の出力形式は44100HZ、320kbpsのMP3です。必要な場合、オプションボタンをクリックして、出力先と出力形式を変更できます。また、出力ファイルの改名方法、フォルダに整理する方法、プレイリストの設定など多くの設定項目があります。
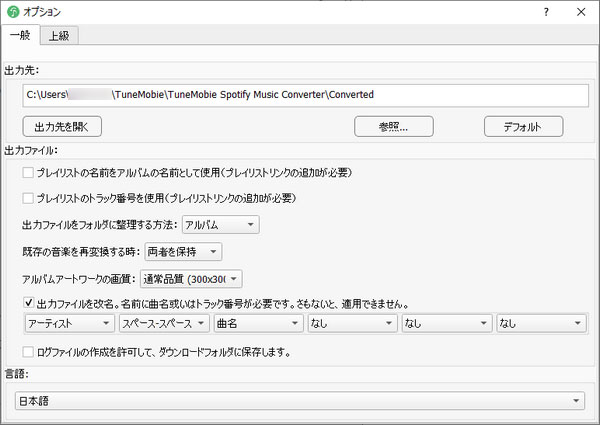
また、上級タブで出力形式の変更、ボリューム、サンプルレート、ビットレートなどの変更も可能です。一番上にあるボリュームバーで、50%から最大200%まで、ボリュームを調整できます。MP3、M4A、WAVとFLACなど四つの出力形式を利用できます。
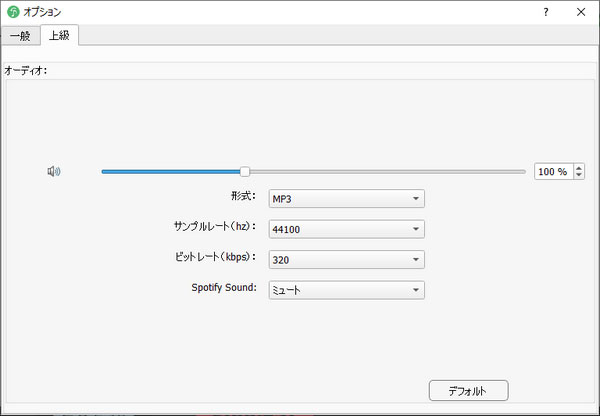
ステップ4:Spotify音楽の変換を開始
変換ボタンをクリックすると、追加されたSpotify音楽のダウンロードと変換は始まります。曲名、アルバム、アーティスト、アートワークなどの曲の情報は保持したまま、指定の変換スピードで曲ずつを指定の形式に変換されます。
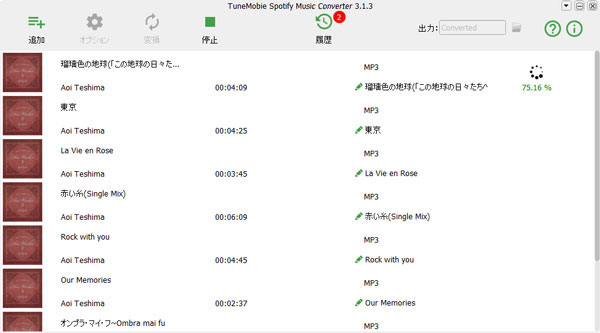
履歴ボタンをクリックして、フォルダアイコンをクリックすると、出力先を開けます。削除ボタンをクリックすると、履歴の削除或は出力ファイルの削除が可能です。
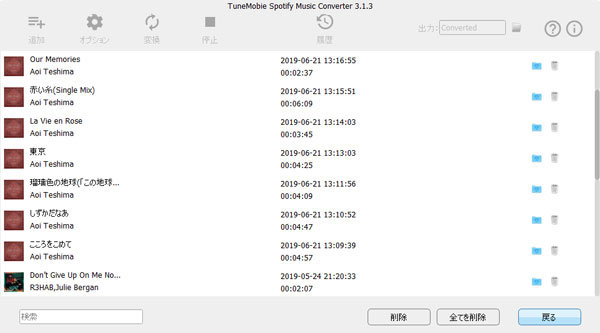
後、出力のMP3或はM4AファイルをiTunesライブラリに追加して、iPhone、iPad、iPod TouchまたはiPod Nano/Shuffleに転送できます。或はお持ちのウォークマン、PSP、MP3プレーヤー、Android携帯とタブレットにコピーできます。これで、制限なくSpotify音楽をオフラインで聴けます。もちろん、様々な動画編集ソフト・アプリに追加して、BGMとして利用できます。
三ヶ月ライセンス:2280円 | 一年ライセンス:4580円 | 永久ライセンス :8980円