VidMobie究極動画変換の操作ガイド

- MP4、WMV、FLV、MOV、MKV、WebM、MPG、M2TS、3GP、ASFなど様々な動画形式を変換
- 市販・レンタルのDVDディスクやブルーレイディスクのコピーガードを解除
- Blu-ray・DVDディスク 、ISOイメージとフォルダをMP4、WMV、AVI、MP3などに変換
- iPhone、iPad、Androidデバイス、ゲーム機、テレビ、動画編集ソフトなどに最適化
- 市販・レンタルのブルーレイ・DVDディスクをパソコンにコピー、フォルダとして保存
- GPUアクセラレーションに対応、ブルーレイ・DVD・動画からMP4形式への変換は6倍速に対応
| 機能一覧 | 動作環境 | Windows版を購入 | macOS版を購入 |
動画・ブルーレイ・DVDを動画に変換する方法
VidMobie究極動画変換を使って、ブルーレイ・DVD・動画をMP4、WMV、MP3などに変換するに、ソースの追加、ソースの編集(スキップ可)、出力形式の選択と変換の開始などの四つのステップがあります。
ステップ1:ソースの追加
VidMobie究極動画変換を起動して、ツールバーでの「ブルーレイ/DVDを追加」ボタンをクリックして、ブルーレイ・DVDドライブに入れたBD・DVD映画ディスクを読み込みます。隣の小さいな三角ボタンをクリックして、ブルーレイ・DVDのISOイメージとフォルダを追加できます。追加された映画はタイトルのリストとして表示されます。また、「動画を追加」ボタンをクリックして、ハードディスクにある動画ファイルを追加します。
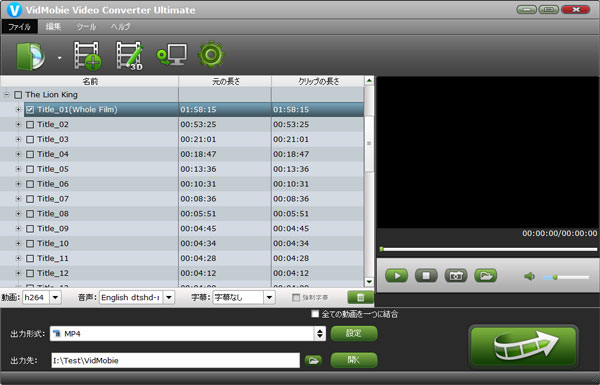
ステップ2:ソースの編集(スキップ可)
追加されたブルーレイ・DVDのタイトルと動画ファイルを編集できます。タイトル或は動画を選択すると、音声トラックや字幕トラックを選択できます。また、SRT、SSA、ASSなどの字幕ファイルを追加できます。「全ての動画を一つに結合」をチェックしたら、追加されたファイルを一つに結合して変換します。
必要の場合、タイトル或は動画ファイルを選択して、ツールバーでの「編集」ボタンをクリックして、トリム、回転、反転、クロップ、ウォーターマークの追加、効果の調整と適用などの編集が可能です。
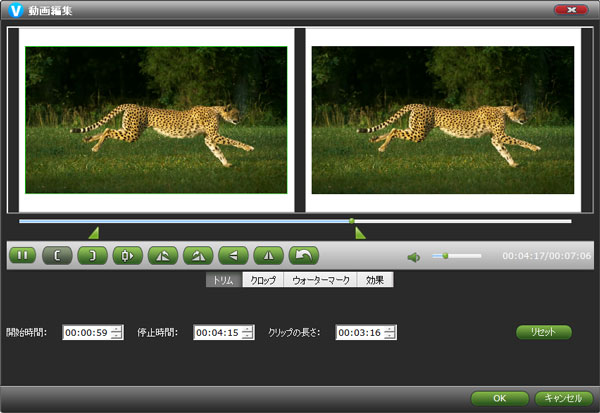
編集したくない場合、このステップをスキップして、次のステップに進んでも問題がありません。
ステップ3:出力形式の選択
下部の出力形式のリストで、表示されている出力形式をクリックすると、出力形式のパネルが表示されます。必要に応じて、動画、音声、デバイス、動画編集ソフトなど最適な出力形式を選択できます。
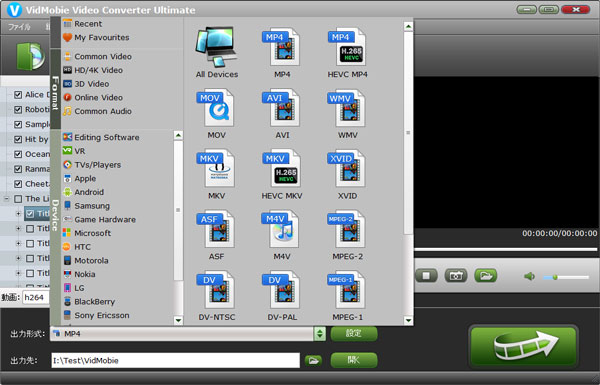
ステップ4:変換の開始
準備ができたら、右下の「変換」ボタンをクリックして、ブルーレイ・DVD・動画から指定の形式への変換が始まります。
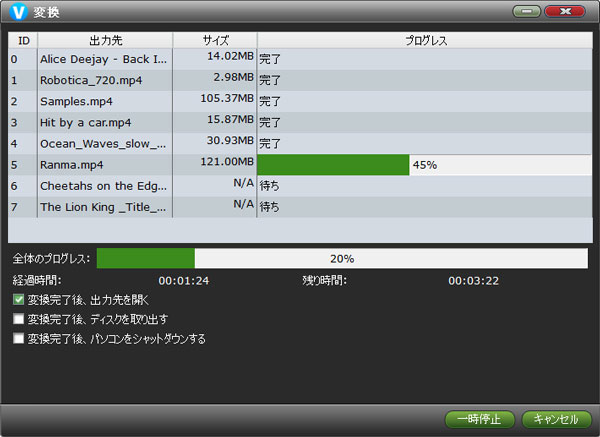
市販のブルーレイ・DVDディスクをパソコンにコピーする方法
VidMobie究極動画変換を使って、市販・レンタルのブルーレイ・DVDディスクをパソコンにコピーするに、ブルーレイ・DVDディスクの追加、コピーモードの選択とコピーの開始の三つのステップがあります。
ステップ1:ブルーレイ・DVDの追加
VidMobie究極動画変換を起動して、ツールバーでの「ブルーレイ/DVDを追加」ボタンをクリックして、ブルーレイ・DVDドライブに入れたBD・DVD映画ディスクを読み込みます。追加された映画はタイトルのリストとして表示されます。
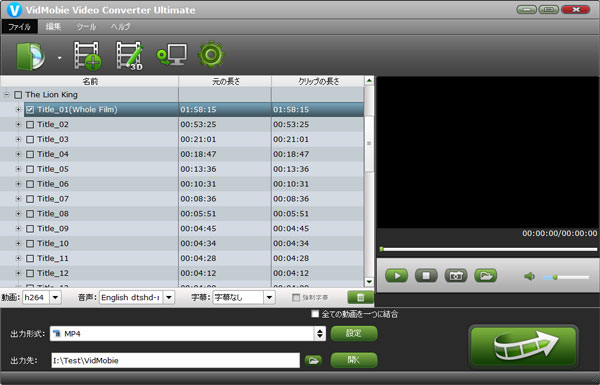
ステップ2:コピーモードの選択
ツールバーでの「コピー」ボタンをクリックして、コピーモードの選択画面が表示されます。フルディスクモードを利用したら、ブルーレイ・DVDディスクを丸ごとブルーレイ・DVDフォルダとしてパソコンのハードディスクにコピーします。タイトルモードを利用したら、選択されたタイトルを動画ファイルとしてコピーします。ブルーレイの場合、M2TS動画ファイルにコピーします。DVDの場合、VOB動画ファイルにコピーします。
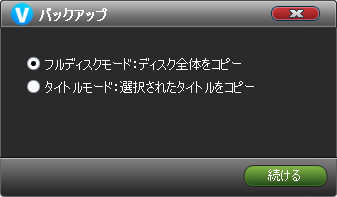
一般に、ディスクを読み込んだら、メインタイトルだけはチェックされています。タイトルモードを利用して、複数のタイトルをコピーしたい場合、ステップ1でコピーしたいタイトルをチェックしましょう。
ステップ3:コピーの開始
コピーモードの選択画面で、コピーモードを選択してから、「続ける」ボタンをクリックすると、ブルーレイ・DVDのコピーが始まります。
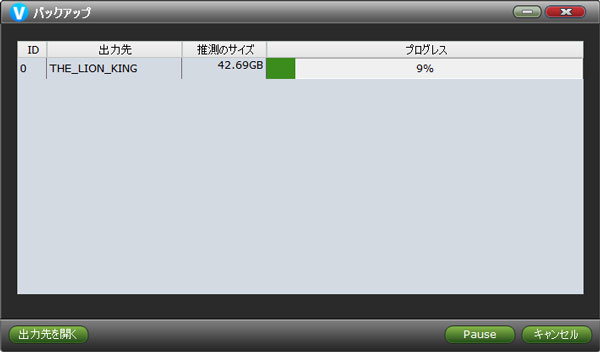
一年ライセンス:4980円 | 永久ライセンス :9980円