VLCメディアプレーヤーでブルーレイをMP4動画に変換する方法
 VLCメディアプレーヤーは使いやすいフリーブルーレイ再生ソフトとして、周知されています。フリーブルーレイMP4変換ソフトなら、多分HandBrakeの方が一番有名かもしれません。ただし、HandBrakeの公式サイトでは日本語版を提供していないため、国内のサイトで日本語化したバージョンを探す必要があります。また、VidCoderやXMedia Recodeという無料のブルーレイMP4変換を利用するユーザーも多いです。
VLCメディアプレーヤーは使いやすいフリーブルーレイ再生ソフトとして、周知されています。フリーブルーレイMP4変換ソフトなら、多分HandBrakeの方が一番有名かもしれません。ただし、HandBrakeの公式サイトでは日本語版を提供していないため、国内のサイトで日本語化したバージョンを探す必要があります。また、VidCoderやXMedia Recodeという無料のブルーレイMP4変換を利用するユーザーも多いです。
実は、VLCメディアプレーヤーは再生ソフトだけではなく、動画、DVDやブルーレイの変換機能を搭載しています。VLCメディアプレーヤーでの変換手順もわかりやすいです。また、日本語に対応しているため、態々と日本語を探す必要がありません。出力形式はMP4、MKV、WMV、FLV、MP3、WAVに対応しているため、HandBrakeのMP4、MKVとWEBMの三つの形式より便利です。
もちろん、VLCメディアプレーヤーで変換できるブルーレイ映画は暗号化されていないものに限っています。この記事ではVLCメディアプレーヤーを利用して、暗号化なしのブルーレイディスクをMP4動画に変換する方法を紹介します。また、VLCメディアプレーヤーが対応できない市販・レンタルのブルーレイ映画の場合、ブルーレイのコピーガードを解除できて、ブルーレイを変換したり、コピーしたり出来るVidMobie Blu-rayリッピングを紹介します。
VidMobie Blu-rayリッピングの無料体験版は3分までの変換、500MBまでのコピーの制限があります。VLCメディアプレーヤー或は他の無料ブルーレイ変換ソフトで市販・レンタルのブルーレイを処理できない場合、ぜひVidMobie Blu-rayリッピングをダウンロードして試しましょう。
目次
パート1:VLCメディアプレーヤーでブルーレイをMP4動画に変換する方法
パート2:VLCメディアプレーヤーで市販のブルーレイをMP4に変換できない対応方法1:VidMobie Blu-rayリッピングでコピー
パート3:VLCメディアプレーヤーで市販のブルーレイをMP4に変換できない対応方法2:VidMobie Blu-rayリッピングで変換
VLCメディアプレーヤーでブルーレイをMP4動画に変換する方法
VLCメディアプレーヤーが変換できるブルーレイ入力は暗号化なしのブルーレイディスク、パソコンにあるブルーレイフォルダとISOイメージに限っています。ブルーレイISOイメージの場合、先にDeamon Tools Liteなどの仮装ドライブのソフトを利用して、ISOイメージをマウントしてもOKです。では、下記ではVLCメディアプレーヤーを利用して、ブルーレイをMP4動画に変換する手順を紹介します。
ステップ1:VLCメディアプレーヤーを起動
VLCメディアプレーヤーの公式サイトから最新版のダウンロード・インストールをおすすめします。その後、VLCメディアプレーヤーを起動して、メニューの「メディア」>「変換 / 保存」をクリックします。
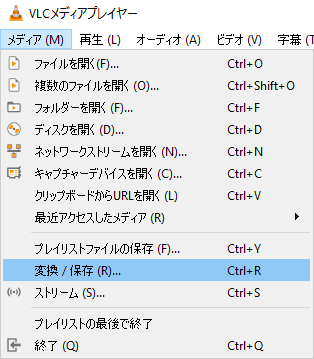
ステップ2:ブルーレイソースを追加
表示された「メディアを開く」ダイアログで、ディスク選択をブルーレイにして、ディスクデバイスを参照して、ブルーレイディスク、マウントされたブルーレイISOイメージ或いはパソコンにあるブルーレイフォルダーを追加してから、左下の「変換 / 保存」ボタンをクリックします。
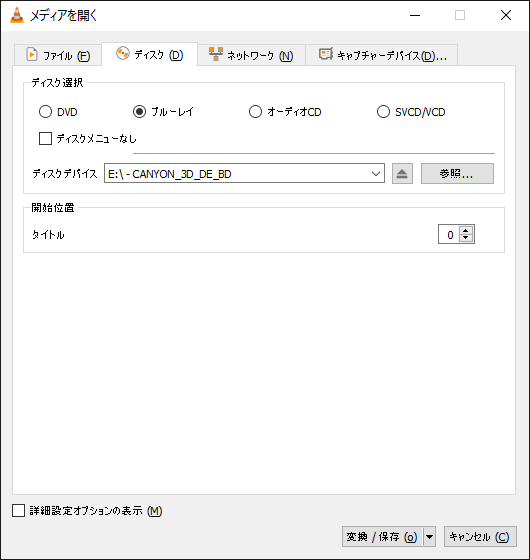
必要の場合、開始位置のタイトルを指定できます。また、「詳細オプション設定の表示」をチェクすると、ブルーレイの開始時間と停止時間を指定して変換できます。
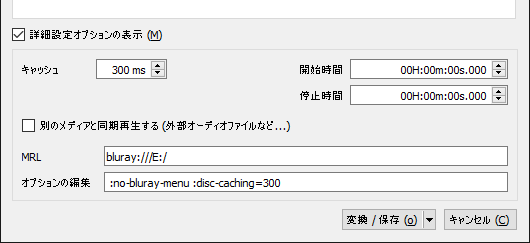
ステップ3:出力形式と出力先を設定
変換ダイアログで、プロファイルリストから出力形式を選択できます。VLCメディアプレーヤーが用意した出力形式は、H.264 MP4、H.265 MP4、WebM、TS、ASFなどの動画形式とMP3、OGG、FLAC、CDなどの音声形式です。ここではH.264 MP4 + MP3のデフォルト出力形式を選択します。また、出力ファイルの参照ボタンをクリックして、出力のMP4動画の保存フォルダと動画の名前を指定できます。デフォルトの名前はVIDEO_TS.mp4です。
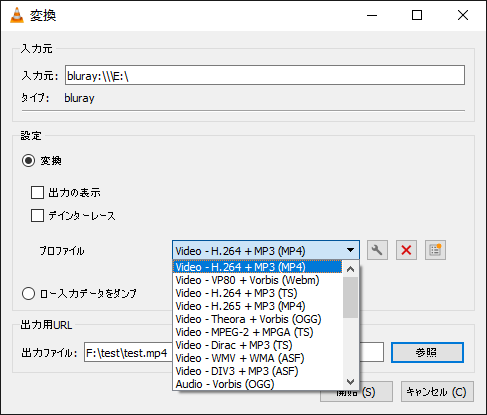
必要の場合、プロファイルの隣にある設定アイコンをクリックして、プロファイルを設定して、保存できます。
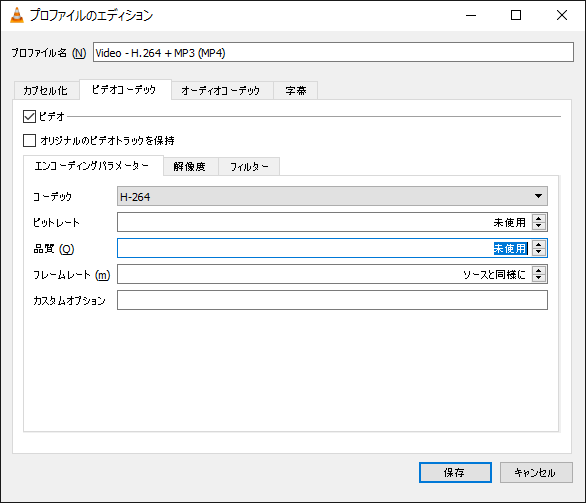
設定完了後、右下の「開始」ボタンをクリックすると、ブルーレイMP4変換が始まります。
ステップ4:ブルーレイMP4変換
ブルーレイMP4変換の開始後、普通のブルーレイ変換ソフトのようなプログレスの表示ではなく、VLCメディアプレーヤーの下部に変換のプログレスが表示されます。

変換完了までお待ちください。これで、暗号化なしのブルーレイを汎用のMP4動画に変換できました。後、iPhone、iPad、Androidの携帯電話とタブレットなどに入れて楽しめます。
VLCメディアプレーヤーはオープンソースのフリーソフトなので、市販・レンタルのブルーレイなら再生・変換できません。市販・レンタルのブルーレイを変換したい場合、VidMobie Blu-rayリッピングを利用して、市販・レンタルのブルーレイコピーガードを解除して、暗号化なしのブルーレイフォルダーにコピーしてから、VLCメディアプレーヤーを使って変換するのは一つの方法です。もう一つの方法はVidMobie Blu-rayリッピングを利用して、直接にBlu-rayコピーガードを解除して汎用のMP4動画或いはほかの動画形式に変換することです。
VLCで市販のBlu-rayをMP4に変換できない対応方法1:VidMobie Blu-rayリッピングでコピー
VidMobie Blu-rayリッピングは使いやすいBlu-rayコピーソフトとして使えます。フルディスクモードとタイトルモードを用意しています。もちろん、どのモードでも市販・レンタルのブルーレイディスクのAACS、リージョンコード、BD-Live、BD+などのコピーガードを解除できます。
フルディスクモードでは、ブルーレイディスクを丸ごとコピーして、ブルーレイフォルダとしてパソコンに保存できます。タイトルモードでは、メインタイトル或は選択されたタイトルを暗号化されていないM2TSファイルにコピーできます。これで、VLCメディアプレーヤーを使って、出力のブルーレイフォルダ或はM2TSファイルをMP4動画に変換できます。
ステップ1:ブルーレイを読み込む
VidMobie Blu-rayリッピングを起動して、ツールバーでの「ブルーレイ/DVDを追加」ボタンをクリックして、ブルーレイドライブに入れたブルーレイディスクを読み込みます。追加された映画はタイトルのリストとして表示されます。
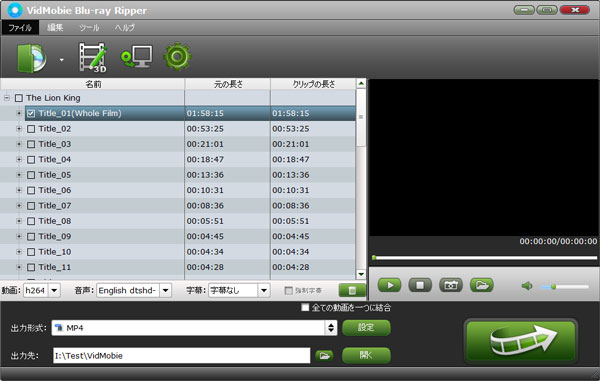
ステップ2:コピーモードの選択
ツールバーでの「バックアップ」ボタンをクリックすると、コピーモードの選択画面が表示されます。需要によって、最適なコピーモードを選択しましょう。
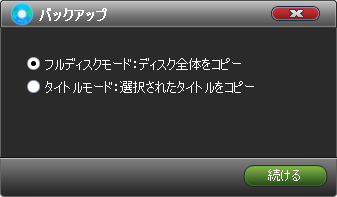
ステップ3:コピーの開始
コピーモードの選択画面で、コピーモードを選択してから、「続ける」ボタンをクリックすると、ブルーレイのコピーが始まります。
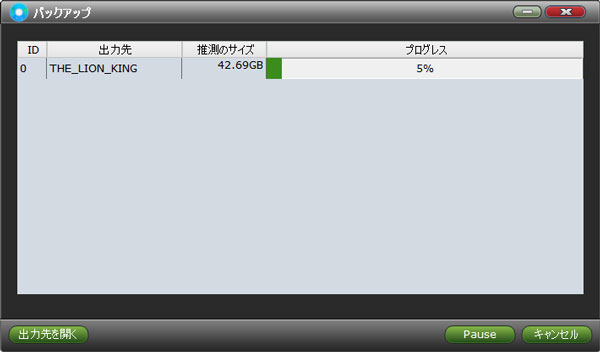
これで、上文で紹介した方法で、出力のブルーレイフォルダ或はM2TSファイルをVLCメディアプレーヤーに追加したら、MP4動画に変換できます。
一年ライセンス:4480円 | 永久ライセンス :8980円
VLCで市販のBlu-rayをMP4に変換できない対応方法2:VidMobie Blu-rayリッピングで変換
VidMobie Blu-rayリッピングもブルーレイ変換ソフトとして使えます。市販・レンタル・ホームメードのブルーレイディスク、ブルーレイフォルダとISOイメージを読み込んで、MP4、WMV、AVI、MKV、FLV、MP3、M4A、WAVなどの動画・音声形式に変換できます。また、iPhone、iPad、Androidスマホやタブレット、ゲーム機、テレビと動画編集ソフトなどに最適化された出力形式を用意しています。また、トリム、クロップ、回転、反転、ウォーターマーク・字幕・効果の追加、結合などの編集機能も搭載されています。更に、GPUアクセラレーションに対応して、ブルーレイMP4変換は6倍速になります。
ステップ1:ブルーレイを読み込む
コピーでも変換でも、ステップ1はブルーレイを読み込むことです。ディスクの読み込み方法は上記と同じです。ただし、「Blu-ray/DVDを追加」のボタンの隣にある小さいなボタンをクリックすると、パソコンでのブルーレイフォルダ或はISOイメージを読み込めます。
ステップ2:出力形式の選択
ソフトの下部に表示された出力形式をクリックすると、出力パネルが表示されます。「Common Video」のカテゴリに、汎用のMP4、MKV、AVI、FLV、WebMなどの動画形式を選択できます。「Common Audio」のカテゴリに、MP3、M4A、WAVなどの音声形式を選択できます。

ステップ3:変換の開始
右下の変換ボタンをクリックすると、ブルーレイムービーからMP4動画或は他の形式への変換が始まります。
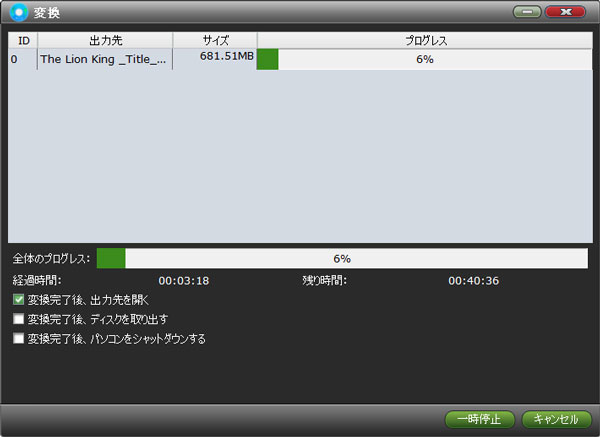
変換完了後、出力のMP4動画をVLCメディアプレーヤーに追加したら、再生できるのは言うまでもないことです。iPhone、iPad、Androidデバイス、Kindle Fireなどに入れても制限なく楽しめます。
VidMobie Blu-rayリッピングでブルーレイMP4変換の方法は、VLCメディアプレーヤーのブルーレイMP4変換方法より簡単です。また、変換する前に、ブルーレイタイトルの編集も可能です。もちろん、最大のメリットは市販・レンタルのブルーレイを変換・コピーできることです。
一年ライセンス:4480円 | 永久ライセンス :8980円
VidMobie Blu-rayリッピングを利用したら、二つの方法で市販・レンタルのブルーレイ映画をMP4動画に変換できます。もちろん、DVD映画のコピー・変換にも対応しています。VLCメディアプレーヤーの変換機能に物足りない点があると感じたら、ぜひVidMobie Blu-rayリッピングをダウンロードして試しましょう。