全てのDVDプレーヤーでMP4動画を再生する方法

ハードウェアのDVDプレーヤーは、パソコン、テレビまたは車などで使えます。パソコンでのDVDプレーヤーは主にDVD映画ディスクの再生とデータ・ゲームのDVDディスクの閲覧に使用されています。パソコンを利用していない場合、DVDプレーヤーをテレビに接続したら、DVD映画の再生とDVDデータの閲覧も可能です。パソコン、iPhone、iPad、Androidデバイスで最も広く使われている動画形式はMP4形式にちがいません。さて、MP4動画をDVDプレーヤーで再生できますか。実は、この質問に正確な答えがありません。DVDプレーヤーのモデルによって、DVDプレーヤーでMP4動画を再生できる場合と再生できない場合もあります。
DVDプレーヤーでMP4動画或は他の動画を再生できる場合、からなずDVDプレーヤーにUSBポートが用意されています。USBメモリにDVDプレーヤーの対応可能の動画ファイルをコピーしたら、動画はDVDプレーヤーで再生できます。USBメモリが用意されていないDVDプレーヤーで、MP4動画を再生するに、MP4動画をDVDビデオに作成するしかありません。この記事では、USBポートあり + MP4対応、USBポートあり + MP4未対応、USBポートなしの三つの状況で、MP4動画をDVDプレーヤーで再生する方法を紹介します。
ケース1:USBポート付き/MP4対応のDVDプレーヤーでMP4動画の再生方法
USBポート付きのDVDプレーヤーのモデルは多いです。特に、近年の新しいDVDプレーヤーは多くUSBポートを用意しています。MP4形式に対応できるDVDプレーヤーの場合、相応しいリモコンの利用或はDVDプレーヤーのボタンの操作で、USBメモリに入れたMP4動画を直接再生できます。ただし、アマゾンでMP4動画に対応できるDVDプレーヤーのモデルは非常に少ないです。MEGATEKブランドのDVDプレーヤーはMP4動画対応の一つです。

Megatek DVDプレーヤーはMP4動画に対応しても、条件の制限もあります。アマゾンでの説明に以下の記述があります。
USB 2.0入力 – USBメモリーデバイスからデジタルメディアファイルを再生し、スムーズでクリアな映像とオーディオを楽しめます。 720*480/576ビデオ(MPEG4/AVI/DIVX/MPG/VOB)などのメディアに対応。 ご注意: 最大128GBまでのUSB 2.0フラッシュディスク(USB 3.0はサポートされていません)、または500GB以下の外付けハードドライブ(外部電源が必要になることがあります)に対応。 お気に入りの写真を音楽付きのJPEGプレイバックのスライドショー形式でご覧いただけます。 MP4にも対応。
説明から見ると、USBのバージョン、USBメモリの容量、動画の解像度などの制限があります。MP4動画は720P/1080Pの高解像度の場合も再生できません。つまりMP4動画としても、解像度を720*480或は720*576に変更する必要があります。VidMobie究極動画変換を使えば、各解像度のMP4動画の様々なパラメーターを変更しなくて、解像度だけを720*480或は720*576に変更できます。
一般に、パソコンでVidMobie究極動画変換を起動して、変換したいMP4動画を追加して、出力形式をMP4のままにして、MP4出力形式の「設定」ボタンをクリックすると、解像度を含めるそれぞれのパラメーターを変更できます。解像度欄から720*480を選択できます。また数値の入力も可能です。例えば、720*480を720*576に変更しても可能です。
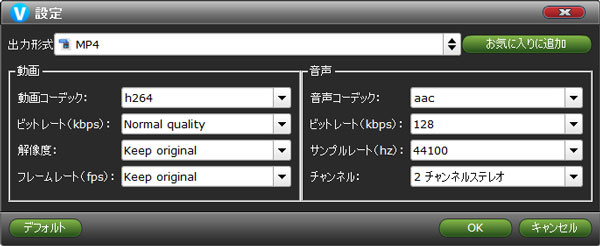
Heegomn DVDプレーヤーもMP4動画に対応できますが、USBメモリのバージョンや容量はUSB 2.0の16GBまでに制限されています。MP4動画のソリューションは720*576に制限されています。つまり、MP4動画に対応可能のDVDプレーヤーでも、モデルによって、制限も違います。MP4対応のDVDプレーヤーを購入する前に、機能とスペックの情報を詳しく読んだほうがいいです。
ケース2:USBポート付き/MP4未対応のDVDプレーヤーでMP4動画の再生方法
USBメモリを用意しているDVDプレーヤーは、殆ど動画ファイルに対応しています。ただし、MP4動画(h.264/h.265)に対応できないモデルは非常に多いです。モデルによって、AVI、FLV、VOB、MPEG-1、MPEG-2、WMVなどの動画に対応できます。MP4動画の場合、DVDプレーヤーで再生するに、まずMP4動画をDVDプレーヤーで再生可能の動画形式に変換する必要があります。一般に、MPEG-2動画は多くのDVDプレーヤーにサポートされています。MP4形式をMPEG-2形式に変換するに、VidMobie究極動画変換をおすすめします。
VidMobie究極動画変換は動画変換、ブルーレイ変換、DVD変換、ブルーレイコピーとDVDコピーなどの機能を一つのソフトに統合した究極のマルチメディアソリューションです。様々な動画形式、市販・レンタル・ホームメードのブルーレイ・DVDの映画ディスク、BD/DVD ISOイメージ、BD/DVDフォルダをMP4、MPEG-1、MPEG-2、FLV、WMV、VOBなど汎用の動画形式に変換できます。また、市販・レンタルのブルーレイ・DVDディスクをコピーして、パソコンでのBD/DVDフォルダに保存できます。更に、様々な動画編集機能を搭載して、6倍速変換を可能にしたGPUアクセラレーションに対応しています。DVDプレーヤーでMP4動画または他の動画形式を再生するに、最適なソフト・ソリューションです。
VidMobie究極動画変換を使って、MP4動画をMPEG-2などに変換する方法は非常に簡単です。下記の手順をご参考ください。
ステップ1:MP4動画を追加
VidMobie究極動画変換を起動して、ツールバーでの「動画を追加」をクリックして、MP4動画を変換リストに追加します。もちろん、対応可能の入力動画形式はMP4だけではなく、AVI、M2TS、FLV、MOV、WEBM、MPG、MKV、WMV、3GP、VOBなど殆どの動画形式に対応できます。
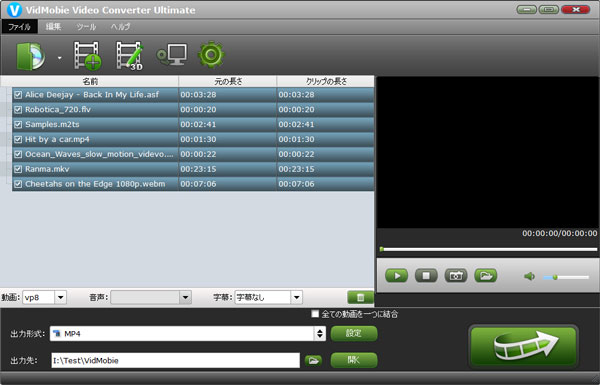
ステップ2:出力形式を選択
下部の出力形式をクリックすると、出力パネルが表示されます。「Common Video」カテゴリに移動すれば、MP4、MPEG-2、FLV、VOB、WMV、MKVなど汎用の動画形式を選択できます。
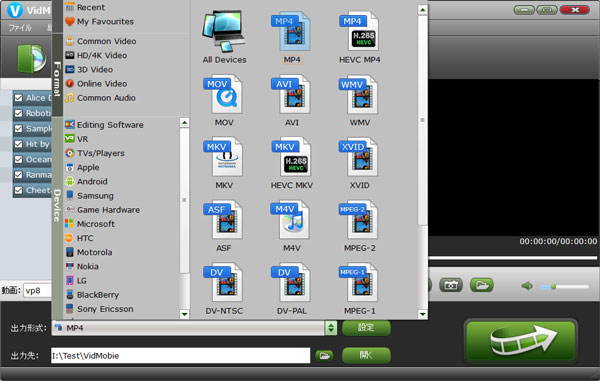
ステップ3:解像度の設定
解像度の設定は上記の説明で説明しました。ここでは同じ方法で設定できます。720*480或は720*576の解像度をおすすめします。
ステップ4:MP4変換の開始
設定完了後、インターフェースの右下にある変換ボタンをクリックすると、MP4動画変換から指定のMPEG-2形式或は他の形式への変換が始まります。
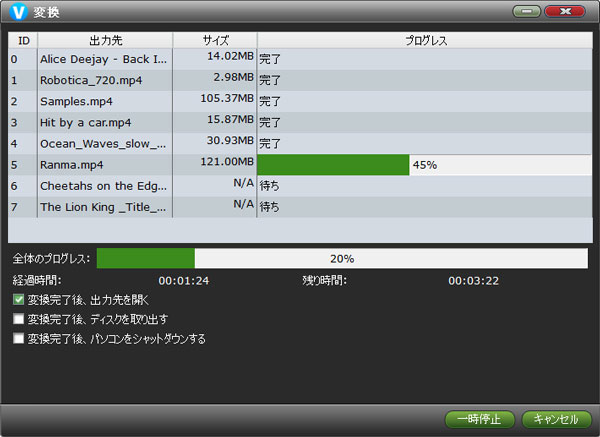
これで、MP4動画或は他の動画形式はDVDプレーヤーで再生可能のMPEG-2動画に変換されました。後、USBメモリにコピーしてから、USBメモリをDVDプレーヤーのUSBポートに差し込んだら、リモコン或はDVDプレーヤーのメニューボタンの操作によって、変換されたMP4動画はDVDプレーヤーで再生できます。VidMobie究極動画変換をぜひお見逃ししないでください。
一年ライセンス:4980円 | 永久ライセンス :9980円
ケース3:USBポートなしのDVDプレーヤーでMP4動画の再生方法
古いモデルのDVDプレーヤーまたは一部の新しいモデルのDVDプレーヤーはUSBポートを用意していません。この場合、MP4動画をDVDプレーヤーで再生するに、MP4動画をDVDプレーヤーで再生可能のDVDビデオに作成するしかありません。注意すべきは、ImgBurnのようなライティングソフトを使って、MP4動画をデータとしてDVDディスクに書き込んだら、MP4動画はDVDビデオになれません。MP4動画は元のままで、DVDディスクに保存されます。USBメモリにMP4動画をコピーする行為に似っています。MP4動画をDVDビデオに作成するに、DVD作成ソフトもしくはDVDオーサリングソフトが必要です。有料・無料のDVD作成ソフトがたくさんあります。ここでは無料のDVDStyler、DVD FlickとBurnを紹介します。
無料MP4 DVD作成ソフト:DVDStyler(Windows & macOS)
DVDStylerは、MP4動画または様々な動画ファイルからDVDビデオに作成できるクロスプラットフォームの無料DVDオーサリングアプリケーションです。 これにより、スタンドアロンのDVDプレーヤーで実際に再生できるDVDビデオの書き込みだけでなく、個別に設計されたDVDメニューの作成も可能になります。ダウンロード先と詳しい紹介はDVDStylerの日本語サイトをご覧ください。

無料MP4 DVD作成ソフト:DVD Flick(Windowsのみ)
DVD Flickは使いやすい無料DVDオーサリングソフトであり、初心者からエクスパートまで各レベルのユーザーが簡単にMP4動画または他の動画ファイルをDVDビデオに作成できます。カスタムオーディオトラック、字幕、メニューを追加して、ナビゲーションを簡単にすることができます。作成したDVDビデオはすべてのDVDプレーヤーで再生できます。DVD Flickの日本語版はGigafree.netからダウンロードできます。
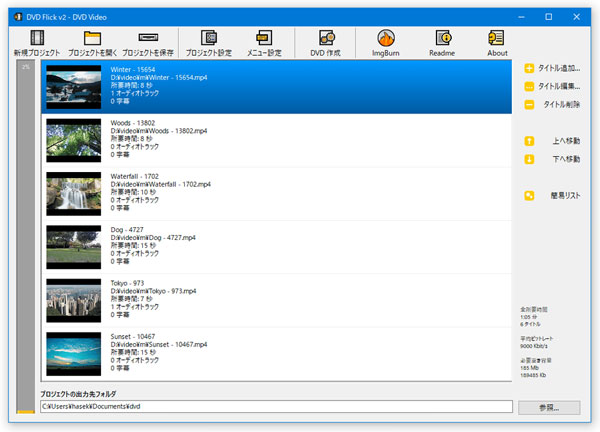
無料MP4 DVD作成ソフト:Burn(macOSのみ)
BurnはDVDオーサリング、DVD書込みとオーディオCDなどの機能を搭載しています。DVDオーサリングの機能を利用すれば、MP4動画または他の形式の動画からDVDプレーヤーで再生可能のDVD-Videoを作成できます。Burnの公式サイトは英語ですが、ソフトは日本語に完璧に対応しています。
BurnでDVD-Videoを作成するに、Burnの起動後のインターフェースで、「ビデオ」タブをクリックして、右上にあるコンボボックスから「DVD-Video」を選択する必要があります。後は環境設定の「一般」タブで日本のNTSCを選択して、「DVD」タブで出力を設定してから、動画を追加して、「ディスク作成」をクリックすると、DVD作成が始まります。

結論から言えば、USBポート付きのDVDプレーヤーでMP4動画を見るのはMP4からDVDビデオの作成よりはるかに便利です。MP4動画の一括変換も可能です。DVDビデオの作成は毎回にブランクのDVDディスクが必要です。しかもDVDオーサリングにも時間がかかります。USBメモリは用意されていないDVDプレーヤーなら、MP4からDVDビデオの作成は仕方がありません。MP4動画或は他の動画をDVDプレーヤーで再生したい場合、できるだけUSBポート付きのDVDプレーヤーを選びましょう。また、MP4動画の変換が必要である場合、上記で紹介したVidMobie究極動画変換をおすすめします。
VidMobie究極動画変換は動画変換、ブルーレイ変換、DVD変換、ブルーレイコピーとDVDコピーの機能を統合しています。コストパフォーマンスは非常に高いです。MP4動画をDVDプレーヤーで再生する問題を解決するのは、多くの機能の一つに過ぎません。VidMobie究極動画変換を利用すれば、ブルーレイ映画をDVDプレーヤーでの再生も可能になります。
一年ライセンス:4980円 | 永久ライセンス :9980円