異なる形式の動画ファイルをPS4で再生する方法
PS4はゲーム機だけではなく、個人のエンターテインメントでも大活躍できます。YouTube、Netflix、Spotifyなどのストリーミング動画・音声サービスアプリのインストールが可能、オンラインで動画や音楽を楽しめます。しかし、たまにパソコンに保存した動画もPS4で再生したい場合があります。PS4ではすべての動画形式を再生できるわけではありません。ソニーの公式サイトの情報によると、PS4再生可能の動画ファイル形式はMKV、AVI、MP4、MPEG-2 PS、MPEG-2 TS、AVCHD、XAVC Sなどです。ただし、これらの形式はすべてコンテナーです。様々なビデオコーデックやオーディオコーデックを格納できます。ただし、PS4で再生できる形式のコーデックは限っています。詳しい情報は下記のスクリーンショットをご覧ください。
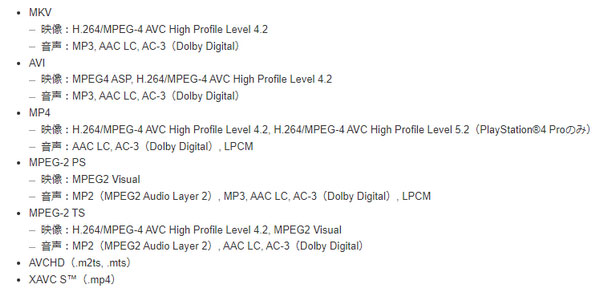
以上の動画のほかに、PS4はJPEG(DCF 2.0/Exif 2.21準拠)、BMP、PNGなどの画像形式とMP3、AAC(M4A)、FLACなどの音楽形式も再生できます。
動画形式は非常に多いです。上記の形式・コーデックではない場合、PS4で再生するに、PS4に互換性のある動画形式・コーデックに変換する必要があります。MP4動画の互換性が高いため、ほかの動画形式をPS4 MP4に変換することをおすすめします。
VidMobie究極動画変換はWebM、FLV、WMV、MKV、AVI、MOV、MPG、ASF、F4Vなど多くの形式の動画ファイルをPS4に最適化されたMP4動画に変換できます。また、市販・レンタル・ホームメードのBlu-ray・DVD映画もPS4 MP4動画に変換できます。GPUアクセラレーションに対応するため、PS4 MP4変換は6倍速になります。その他に、トリム、クロップ、回転、反転、ウォーターマーク・エフェクト・字幕の追加、結合など多くの動画編集機能を搭載しています。動画ファイルをPS4で再生したい方は、ぜひVidMobie究極動画変換の無料体験版をダウンロードして試しましょう。
様々な形式の動画ファイルをPS4 MP4動画に変換する方法
VidMobie究極動画変換は使いやすいインターフェースと充実した機能を搭載しています。様々な動画ファイルをPS4 MP4動画に変換するに、動画の追加、PS4 MP4形式の選択と変換の開始の三つのステップで完成できます。
ステップ1:動画ファイルを追加
VidMobie究極動画変換を起動して、ツールバーでの「動画を追加」ボタンをクリックして、PS4で再生したい動画ファイルを追加します。メニューの「ファイル」>「フォルダを追加」のクリックによって、フォルダにある動画ファイルを一括で追加できます。
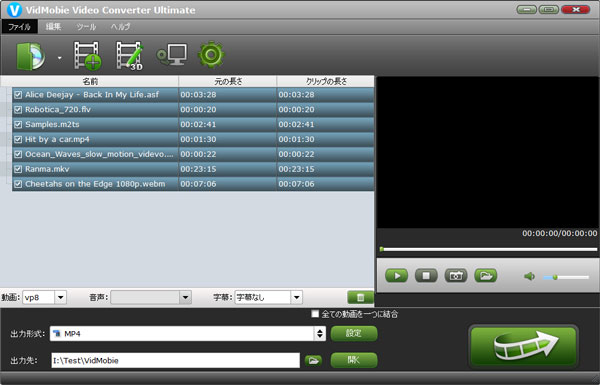
ステップ2:PS4 MP4動画を選択
VidMobie究極動画変換はPS4に最適化された出力形式を用意していますので、PS4 MP4動画のパラメーターに詳しくなくても構いません。下部の出力形式をクリックすると、出力パネルが表示されます。「Game Hardware」のカテゴリに移動して、PS4を選択しましょう。
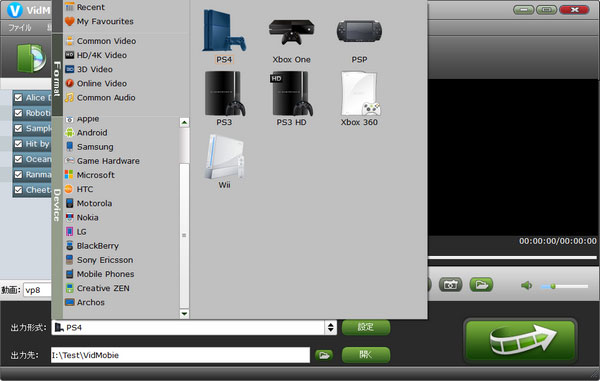
必要の場合、追加された動画を編集できます。トリム、回転、反転、クロップ、ウォーターマークの追加、エフェクトの追加などが可能です。
ステップ3:PS4 MP4動画への変換を開始
VidMobie究極動画変換のインターフェースの右下にある「変換」ボタンをクリックすると、様々な動画ファイルからPS4 MP4動画への変換が始まります。GPUアクセラレーションに対応するため、PS4 MP4動画への変換は6倍速になります。
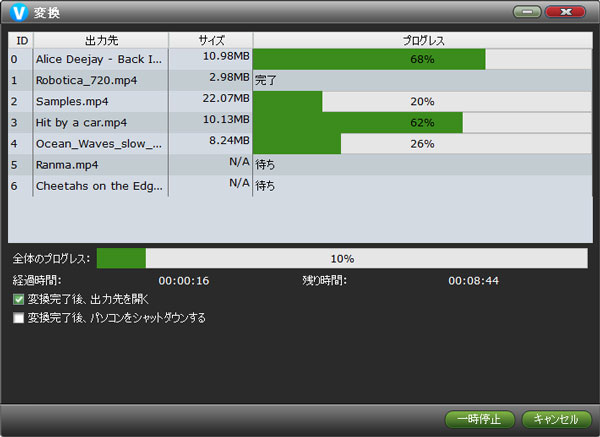
変換ダイアログで、「変換完了後、出力先を開く」をチェックしたほうがいいです。後で出力MP4動画をPS4で再生するに便利ですから。
出力のMP4動画をPS4で再生する方法
MP4動画をPS4で再生するに、USBメモリとDLNA対応機器の二つの方法があります。二つの方法はそれぞれの注意事項があります。ただし、どの方法を利用しても、まずメディアプレーヤーアプリをダウンロードする必要があります。コンテンツエリアまたはライブラリーからメディアプレーヤーを選び、表示された画面で「ダウンロード」を選びます。
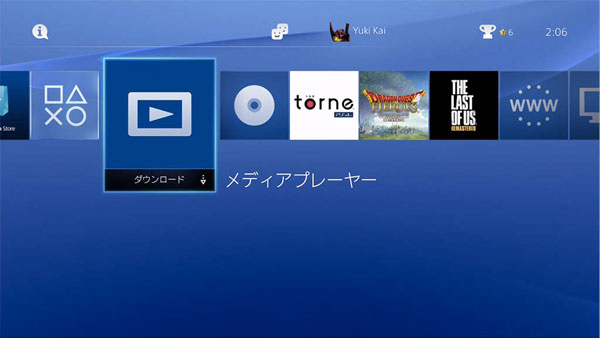
PS4でMP4動画の再生方法1:USBメモリ
USBメモリをパソコンのUSBポートに差し込んで、出力先からMP4動画をUSBメモリにコピーします。コピー完了後、USBメモリを取り外して、PS4のUSBポートに差し込みます。USBメモリについて、二つの注意事項があります。
- PS4で認識できるファイルシステムはFAT32とexFATしかありません。WindowsのNTFSファイルシステムとmacOSのHFSファイルシステムを認識できません。予めUSBメモリをFAT32或いはexFATにフォーマットする必要があります。
- MP4動画をUSBメモリのルートに置くのはダメです。必ずUSBメモリのあるフォルダに置く必要があります。
PS4のコンテンツエリアからメディアプレーヤーを選択すると、接続したUSBメモリを自動的に検出して、表示します。そして、USBメモリを選んで、再生したいMP4動画を選択して、再生すればいいです。
PS4でMP4動画の再生方法2:DLNA対応機器
DLNA対応機器があれば、出力のMP4動画をDLNA対応機器にコピーして、機器からPS4にストリーミングできます。ただし、DLNA対応機器とPS4は同じネットワーク環境に接続する必要があります。PS4は同じネットワークにあるDLNAデバイスを自動的に検出できますから、とても便利です。

VidMobie究極動画変換を利用したら、簡単に様々な形式の動画ファイルをPS4に最適化されたMP4動画に変換できます。出力のMP4動画はUSBメモリ或いは同じネットワークにあるDLNAデバイスによって、PS4で再生できます。
もちろん、VidMobie究極動画変換は市販・レンタル・自作のブルーレイ・DVDもPS4 MP4動画に変換して、PS4で楽しめます。VidMobie究極動画変換はPS4で動画、ブルーレイとDVDを再生するに最適なソリューションです。PS4ユーザーはぜひお見逃ししないでください。
一年ライセンス:4980円 | 永久ライセンス :9980円