動画容量圧縮:動画サイズを小さくする方法
 最近、Sony、Samsung、LG、HTCなどのAndroid携帯電話とタブレット、アップルのiPhone、iPadなどは4K動画の録画に対応しました。また、Canon、Sony、ニコン、パナソニックなどのデジカメも高解像度の1080P動画か高精細な4K動画の撮影までできます。画質は申しがありませんが、動画のファイルサイズが大きすぎて、不便になる場合も多いですので、多くのユーザーは動画圧縮ソフトを探して、動画のファイルサイズを小さくする方法を求めています。
最近、Sony、Samsung、LG、HTCなどのAndroid携帯電話とタブレット、アップルのiPhone、iPadなどは4K動画の録画に対応しました。また、Canon、Sony、ニコン、パナソニックなどのデジカメも高解像度の1080P動画か高精細な4K動画の撮影までできます。画質は申しがありませんが、動画のファイルサイズが大きすぎて、不便になる場合も多いですので、多くのユーザーは動画圧縮ソフトを探して、動画のファイルサイズを小さくする方法を求めています。
この記事では、動画のファイルサイズを小さくしたい理由、動画のファイルサイズを小さくする方法または簡単に動画の容量を圧縮できるVidMobie究極動画変換というソフトを紹介します。
VidMobie究極動画変換は動画変換、ブルーレイ変換、DVD変換、ブルーレイコピーとDVDコピーなど多くの機能を一つのソフトに統合しました。様々な動画形式、ブルーレイとDVDを汎用のMP4、WMV、FLV、AVIなどの動画形式に変換できます。また、市販・レンタルのブルーレイ・DVDをBD/DVDフォルダにコピーできます。VidMobie究極動画変換の機能を利用して、動画の容量圧縮は容易いことになります。VidMobie究極動画変換の無料体験版は3分まで変換、500MBまでコピーする制限があります。
動画のファイルサイズを小さくしたい理由
場合によって、理由も違います。下記では動画ファイルサイズを圧縮する理由のまとめです。
1. メールで動画を添付して送信するに不便
ご存知の通り、一般にメールに添付して送信できる添付もののファイルサイズはプロバイダーによって、10MBまで或は20MBまでです。普通には10MB以下なら妥当と思います。これ以上の大きいファイルサイズを送信すると、メールサーバーでの送信が拒否されたことがよくあります。うまくメールで動画を送信するために、動画のファイルサイズを指定の容量の制限までに圧縮する必要があります。
2. 動画共有サイトに投稿するには不便
例えば、一番人気のYouTubeはアップロードできる動画の長さはデフォルトでは 15 分までです、15 分より長い動画をアップロードするには、別の手順でアカウントの確認が必要です。ニコニコ動画なら、高画質、中画質と低画質はそれぞれに15分、30分と60分に制限されています。画質によって、動画のビットレートと解像度にも違った制限があります。動画共有サイトにうまく投稿するには、動画の長さのカット、ビットレートの下がりなどの方法で動画を圧縮する必要があります。
3. パソコンと携帯デバイスで保存するには不便
例えば、アップルで2016年出品したTouch Barありの256GBのMacbook Pro、マイクロソフトで2017年出品した128GBのSurface Proなどのパソコンにサイズの大きい動画ファイルがハードドライブの大きなスペースを占めたら、ソフトウェアをインストールしたり、電子文書と写真を保存したりすることには、領域が足りないかもしれません。32GBのiPhone 7ではメモリカードを使えません。64GBのSamsung Galaxy S8のメモリカードには大きいサイズの動画が収まらない可能性もあります。この時、動画を圧縮して、動画のファイルサイズを小さくする必要があります。

動画のファイルサイズを小さくする方法まとめ
どうすれば、動画のファイルサイズを小さくすることができますか。下記では動画圧縮方法のまとめです。実際に動画サイズを縮小する時、一つあるいは同時に複数の方法を利用できます。
1. 動画形式の変換。大きいサイズのMKV、MOV、M2TS、AVIなどの動画を高圧縮率のH.264 MP4動画、H.265動画或はFLV動画などに変換します。
2. 動画の画質に関わるパラメーターの変更。主なパラメーターは動画のビットレート、フレームレートと解像度などです。
3. 動画から要らない部分のカット。必要の部分だけを残して、要らない部分をカットして、動画の再生時間を短縮できます。
最強の動画圧縮ソフト – VidMobie究極動画変換

- MP4、WMV、FLV、MOV、MKV、WebM、MPG、M2TS、3GP、ASFなど様々な動画形式を変換
- 市販・レンタルのDVDディスクやブルーレイディスクのコピーガードを解除
- Blu-ray・DVDディスク 、ISOイメージとフォルダをMP4、WMV、AVI、MP3などに変換
- iPhone、iPad、Androidデバイス、ゲーム機、テレビ、動画編集ソフトなどに最適化
- 市販・レンタルのブルーレイ・DVDディスクをパソコンにコピー、フォルダとして保存
- GPUアクセラレーションに対応、ブルーレイ・DVD・動画からMP4形式への変換は6倍速に対応
ここでは、VidMobie究極動画変換を利用して、上記の三つの方法で動画のファイルサイズを小さくする方法を紹介します。
動画圧縮方法その1:動画形式の変換
VidMobie究極動画変換を起動して、サンプルの動画ファイルを追加して、下部の出力形式をクリックして、「Common Video」カテゴリに移動して、HEVC MP4を選択します。HEVC MP4の出力設定のパラメーターではH.265コーデックの使用と他のパラメーターの保持です。H.265コーデックは画質を保持できる上に、ファイルサイズは半分に圧縮できるコーデックと言われています。更に、VidMobie究極動画変換はH.264/H.265コーデックのGPUアクセラレーションに対応するため、HEVC MP4に変換する時、6倍速の変換スピードを楽しめます。
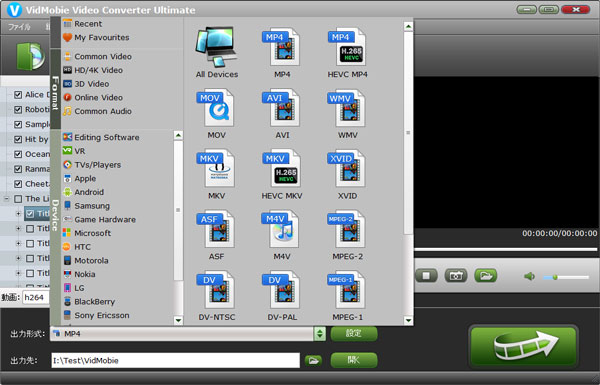
動画圧縮方法その2:パラメーターの変更
ビットレート、解像度とフレームレートなどのパラメーターは動画の画質に決める要素です。これらのパラメーターを少し説明します。
ビットレート(Bit rate):ビット毎秒に等しいです。ビット/秒と書いたり、英語の”bits per second”を略してbpsやb/sと書いたりします。最近では、通信技術の進歩によって転送効率の高い機器が登場したので、キロビット毎秒(kbps, kb/s、bpsの千倍)、 メガビット毎秒(Mbps, Mb/s、bpsの百万倍)、ギガビット毎秒(Gbps, Gb/s、bpsの十億倍)などのような単位も用いられています。ビットレートは主に動画と音声に関連しています。ビットレートの値を小さくすれば、動画のファイルサイズも小さくなります。
解像度(Resolution):解像度とは、ビットマップ画像における画素の密度を示す数値であります。すなわち、画像を表現する格子の細かさを解像度と呼び、一般に1インチをいくつに分けるかによって数字で表します。dpi又はppiという単位を用います。解像度の値が高いほど画素の密度が高く、映像はきめ細かくなり、ファイルサイズは大きくなります。動画の解像度を小さくすれば、動画のファイルサイズも小さくなります。
フレームレート(Frame Rate):フレームレートは、動画において、単位時間あたりに処理させるフレーム数(静止画像数、コマ数)であります。通常、1秒あたりの数値で表し、fps(英: frames per second=フレーム毎秒)という単位で表します。フレームレートを小さくすれば、1秒あたりに処理させるフレーム数は小さくなり、動画のファイルサイズも小さくなります。
VidMobie究極動画変換で出力形式を選択した後、その出力形式の設定ボタンをクリックすると、パラメーターの設定画面が表示されます。ここではビットレート、解像度、フレームレートなどをカスタムできます。
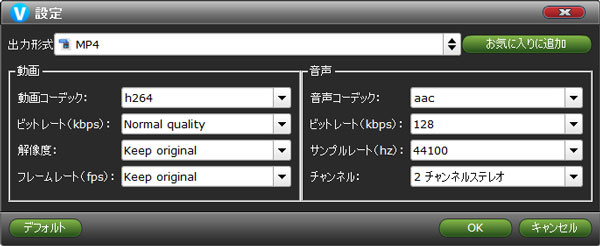
動画圧縮方法その3:不要な部分のカット
他の要素を変更しなくて、動画から一部不要な部分をカットして、再生時間を短くすれば、動画のファイルサイズも小さくすることができます。VidMobie究極動画変換には開始時間と停止時間を指定して、動画をカットして変換することができます。
VidMobie究極動画変換に動画を追加して、出力形式を選択してから、ツールバーでの「編集」ボタンをクリックすると、編集画面が表示されます。「トリム」タブで、開始時間と停止時間を指定できます。
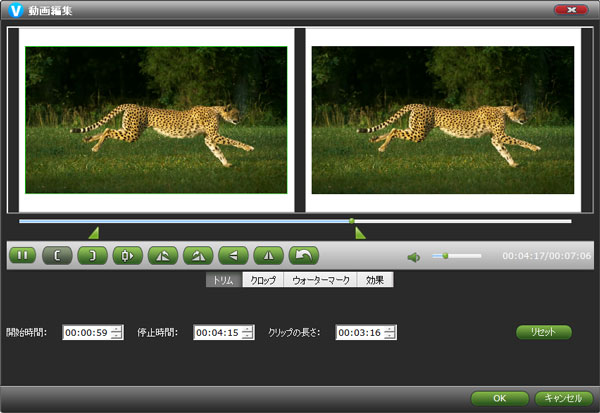
動画圧縮ソフトであるVidMobie究極動画変換を利用して、動画のファイルサイズを小さくする方法の紹介は以上です。もちろん、25GBのBD-25映画、50GBのBD-50映画、5GBのDVD-5映画と9GBのDVD-9映画をパソコンにバックアップしたら、同じ容量の領域が必要です。ただし、MP4動画に変換したら、必要な領域は大幅に下げることができます。これで、市販・レンタルの映画の容量圧縮も簡単にできます。
VidMobie究極動画変換は動画変換、ブルーレイ変換、DVD変換、ブルーレイコピーとDVDコピーの機能を搭載しています。コストパフォーマンスは非常に高いです。動画・ブルーレイ・DVDの容量圧縮にも強力なツールです。ビデオファイルサイズを小さくしたい方は、ぜひVidMobie究極動画変換をお見逃ししないでください。
一年ライセンス:4980円 | 永久ライセンス :9980円