Spotifyの曲をSDカードに保存する方法
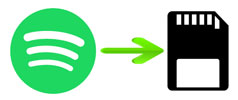 一部のAndroidスマホやタブレットは、ストレージ空間が足りないと感じた時、SDカードで空き領域を拡張して、ダウンロードコンテンツをSDカードに移して、Android本体の空間を節約できます。Spotifyで音楽を楽しむ場合、Freeプランでは曲をオンライン再生のみ対応していますが、Spotify Premiumにアップグレードすれば、曲のダウンロード先をSDカードに設定できます。しかし、Spotify Premiumで保存した曲は、解約次第全部聞けなくなります。Spotifyの音楽を永久にSDカードに保存して、自由に聞ける方法、またはSpotify Freeでも曲をダウンロードする方法はありますか。本文は、Spotify設定でSpotifyの曲をSDカードに保存する方法を説明します。また、Spotify Music Converterを利用して、Spotify Freeでも曲をダウンロードでき、永久に聞ける方法も紹介します。Spotify Music Converterを利用したら、Spotify Free或いはSpotify Premiumを問わず、Spotifyの曲、アルバムとプレイリストをMP3、M4A、WAV或いはFLACとして保存できて、自由にSDカード・MicroSDカードにコピーして保存することができます。
一部のAndroidスマホやタブレットは、ストレージ空間が足りないと感じた時、SDカードで空き領域を拡張して、ダウンロードコンテンツをSDカードに移して、Android本体の空間を節約できます。Spotifyで音楽を楽しむ場合、Freeプランでは曲をオンライン再生のみ対応していますが、Spotify Premiumにアップグレードすれば、曲のダウンロード先をSDカードに設定できます。しかし、Spotify Premiumで保存した曲は、解約次第全部聞けなくなります。Spotifyの音楽を永久にSDカードに保存して、自由に聞ける方法、またはSpotify Freeでも曲をダウンロードする方法はありますか。本文は、Spotify設定でSpotifyの曲をSDカードに保存する方法を説明します。また、Spotify Music Converterを利用して、Spotify Freeでも曲をダウンロードでき、永久に聞ける方法も紹介します。Spotify Music Converterを利用したら、Spotify Free或いはSpotify Premiumを問わず、Spotifyの曲、アルバムとプレイリストをMP3、M4A、WAV或いはFLACとして保存できて、自由にSDカード・MicroSDカードにコピーして保存することができます。
目次
1. Spotifyの曲をSDカードに保存する方法(Spotify Premiumのみ)
2. Spotifyプランを問わず、曲を永久にSDカードに保存する方法
Spotifyの曲をSDカードに保存する方法(Spotify Premiumのみ)
Spotifyの設定には、「音質」の調整ができます。最高音質でしたら、一曲平均5~20MBぐらいのファイルサイズです。すべてオンラインで再生すれば、ギガの使用量は無視できない問題です(常にWIFI環境があるわけではないでしょう)。
Spotify FreeをSpotify Premiumにアップグレードすれば、曲をWIFI環境の下でダウンロードして、これでギガの使用がいりません。しかしここに新たな問題が生み出されました。「自分のデバイスに、ストレージ空間が足りますか」。
ストレージ空間が多ければ多いほど、その価格も高くなります。しかし、一部のAndroidスマホやタブレットに、SDカードに対応しています。128GBのスマホやタブレットより、128GBのSDカードならその価格は言うまでもないほどお安いではないでしょうか。Spotify Premiumユーザーなら、Spotifyの曲をSDカードにダウンロードできます。ここでは、Spotifyのダウンロード先を変更する方法を説明します。
- ステップ1:Spotifyメニューから「My Library」をタップして、設定に入ります。
- ステップ2:ストレージ→「記憶域」に、ダウンロード先を「SDカード」に変更します。
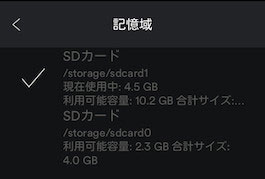
ストレージ空間にすでにダウンロードしたSpotify音声ファイルがある場合、データもSDカードに転送しますので、少々時間がかかります。もちろん、転送しなくてもいいです。
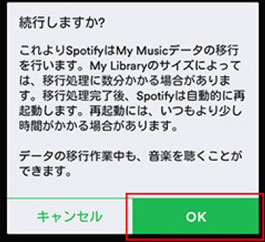
これで、ストレージ空間についてもう心配いりません。ここに注意すべき点があります。
- ダウンロードした曲は、Spotify Premiumから解約次第、聞けなくなる
- Spotify Freeで曲をダウンロードできない
- SDカードに保存したSpotify曲は、他のデバイスで再生不能
Spotify PremiumでダウンロードしたSpotify曲は全部強力な暗号化で保護されたOggファイルです。そのため、他のデバイスで再生しようと、デバイスはSpotify Oggファイルを認識できません。ですので、Spotifyアプリがインストールできないデバイス(ウォークマン、ゲーム機、MP3プレイヤーなど)上で再生はできません。
Spotify Freeでも曲をSDカードに保存できる方法、またはSDカードに保存した曲は自由に再生させる方法はありますか。ここでは、TuneMobie Spotify Music Converterを紹介します。TuneMobie Spotify Music Converter は、Spotify FreeやSpotify Premiumを問わず、Spotify音楽をMP3/M4Aとしてダウンロードして、自由にSDカード・MicroSDカードで保存できるようにする専門的なSpotify変換ソフトです。
Spotifyプランを問わず、曲を永久にSDカードに保存する方法
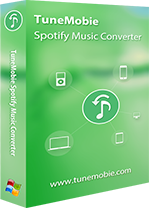 Spotify Music ConverterはSpotifyの曲、アルバムまたはプレイリストを汎用のMP3、M4A、WAVまたはFLACとしてダウンロードして、パソコンで保存するために設計されたSpotifyダウンロードソフトであります。Spotify Music Converterは非常に使いやすくて、複雑な操作はいらなくて、ドラッグ&ドロップとリンクのコピペーなど二つの簡単な方法で音楽を追加できて、わずかのクリックで曲、アルバムまたはプレイリストを一気にダウンロードできます。Spotify Music Converterの最大な利点はSpotify FreeやSpotify Premiumを問わず、Spotifyユーザーである限り、Spotifyの曲を好きにダウンロードできます。
Spotify Music ConverterはSpotifyの曲、アルバムまたはプレイリストを汎用のMP3、M4A、WAVまたはFLACとしてダウンロードして、パソコンで保存するために設計されたSpotifyダウンロードソフトであります。Spotify Music Converterは非常に使いやすくて、複雑な操作はいらなくて、ドラッグ&ドロップとリンクのコピペーなど二つの簡単な方法で音楽を追加できて、わずかのクリックで曲、アルバムまたはプレイリストを一気にダウンロードできます。Spotify Music Converterの最大な利点はSpotify FreeやSpotify Premiumを問わず、Spotifyユーザーである限り、Spotifyの曲を好きにダウンロードできます。
Spotify Music ConverterでダウンロードしたSpotify音楽は曲名、アルバム、アーティスト、ジャンル、アートワークなどの曲の情報を丸ごと保持することができます。アルバムまたはプレイリストをダウンロードする時、好きな曲だけを選択してダウンロードすることも可能です。
Spotify Music ConverterはSpotifyアプリケーションと連動する必要があります。最新バージョンのSpotify(スタンドアロン版とWindows 10ストア版)に対応して、最新のWindows 10またはmacOS Catalinaで完璧に動作できます。Windows版の場合、5倍速でSpotify音楽をMP3としてダウンロードして保存することができます。
Spotify Music Converterの無料体験版は曲ごとに三分まで変換可能です。無料体験版をダウンロードして試しましょう。
ここでは、Spotifyの曲を変換して、SDカードに保存する方法を説明します。
ステップ1:Spotifyから音楽を追加
インストール完了後、Spotify Music Converterを起動すると、Spotifyも自動的に起動されます。Spotifyから音楽をダウンロードするに、Spotifyを閉じないでください。また、先にSpotifyをインストールする必要があります。
Spotify Music ConverterはSpotifyの曲、プレイリストとアルバムをダウンロードすることが可能です。Spotifyから音楽を追加するに、二つの方法があります。
一つの方法はドラッグ&ドロップです。Spotify Music ConverterとSpotifyを同時にスクリーンで表示して、Spotifyから曲、プレイリストとアルバムをSpotify Music Converterにドラッグして音楽を追加できます。或はSpotifyからタスクバーにあるSpotify Music Converterのアイコンにドラッグしても追加できます。
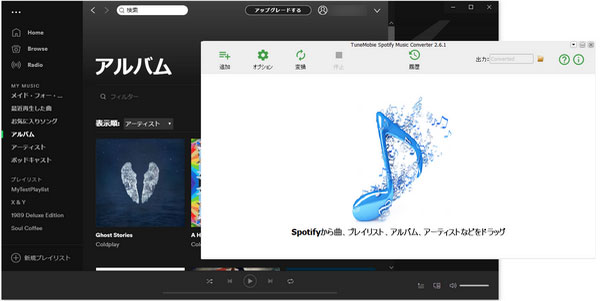
もう一つの方法はリンクのコピペーです。「ファイルを追加」ボタンをクリックして、画面の左下でリンクのコピー先が表示されます。この画面でもドラッグ&ドロップが利用可能です。
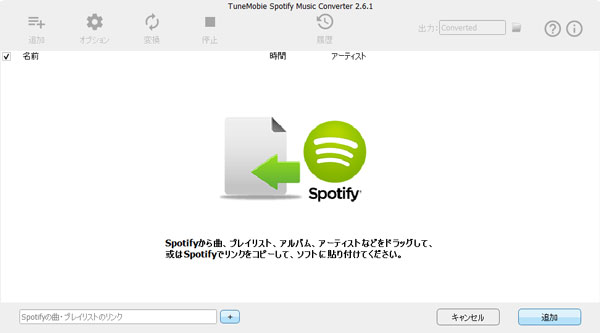
今Spotifyを手前に表示して、お気に入りの曲、プレイリスト、アルバム或はアーティストを右クリックして、「シェア」に移動して、「曲のリンクをコピー」、「プレイリストリンクをコピー」、「アルバムリンクをコピー」或は「アーティストリンクをコピー」をクリックして、リンクをコピーします。ここでは「アルバムリンクをコピー」を例として挙げます。
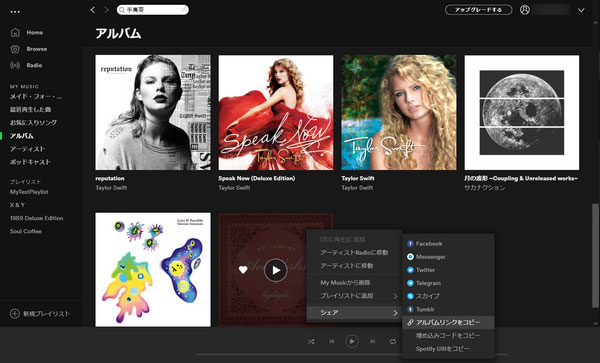
Spotify Music Converterに戻て、左下のリンクのコピー先に右クリックして、貼り付けをクリックして、リンクを貼り付けてください。或はCtrl + Vを押して貼り付けてください。後、「+」ボタン或は「追加」ボタンをクリックします。
ステップ2:曲を選択
上記のいずれの方法でリンクを追加した後、Spotify Music Converterはリンクにある全ての曲を表示します。デフォルトでは全ての曲はチェックされます。もちろん、気にいらない曲のチェックを外すこともできます。選択完了後、「追加」ボタンをクリックして、曲を変換リストに追加します。
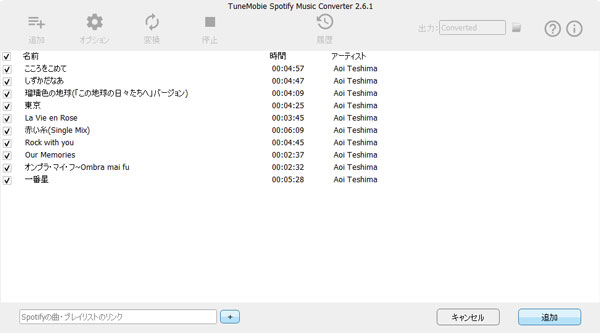
ステップ4:出力先と出力形式を設定
規定の出力形式は44100HZ、320kbpsのMP3です。必要な場合、オプションボタンをクリックして、出力先と出力形式を変更できます。
ステップ3:Spotify音楽の変換を開始
変換ボタンをクリックすると、追加されたSpotify音楽のダウンロードと変換は始まります。曲名、アルバム、アーティスト、ジャンル、アートワークなどの曲の情報は保持したまま、指定の変換スピードで曲ずつを指定の形式に変換されます。
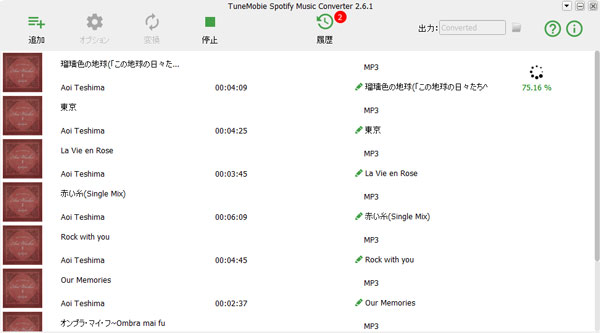
履歴ボタンをクリックして、フォルダアイコンをクリックすると、出力先を開けます。削除ボタンをクリックすると、履歴の削除或は出力ファイルの削除が可能です。
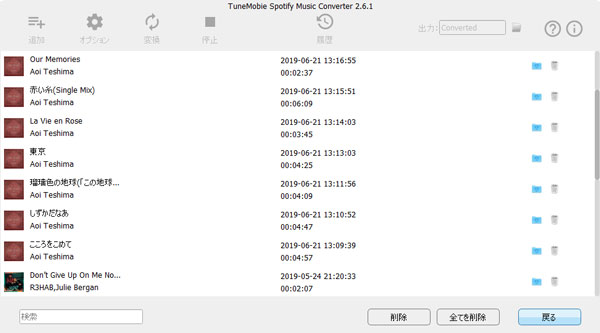
ステップ4:出力音楽ファイルをSDカードにコピー
SDカード・MicroSDカードをカードリーダーのポート或いは変換アダプターに差し込んで、パソコンのUSBポート或いはType-Cポートに接続したら、SDカード・MicroSDカードはリムーバブルディスクとして表示されます。Spotify Music Converterの出力音楽ファイルをカードにコピーするだけで、お気に入りのSpotify音楽はSDカード・MicroSDカードに永久に保存します。例えSpotify Premium解約しても、曲は消えません。

Spotify音楽をSDカード・MicroSDカードに保存したら、SDカード・MicroSDカードに対応したカーナビ・カーオーディオでもSpotify音楽を簡単に楽しめます。Spotify音楽をSDカードに保存したい方、ぜひSpotify Music Converterをダウンロードして試してください。